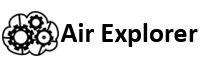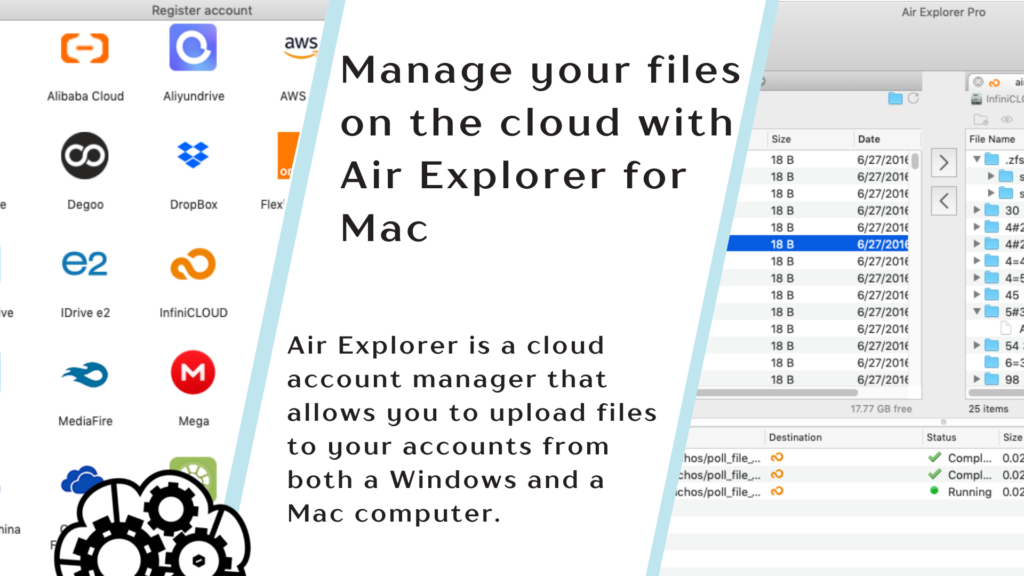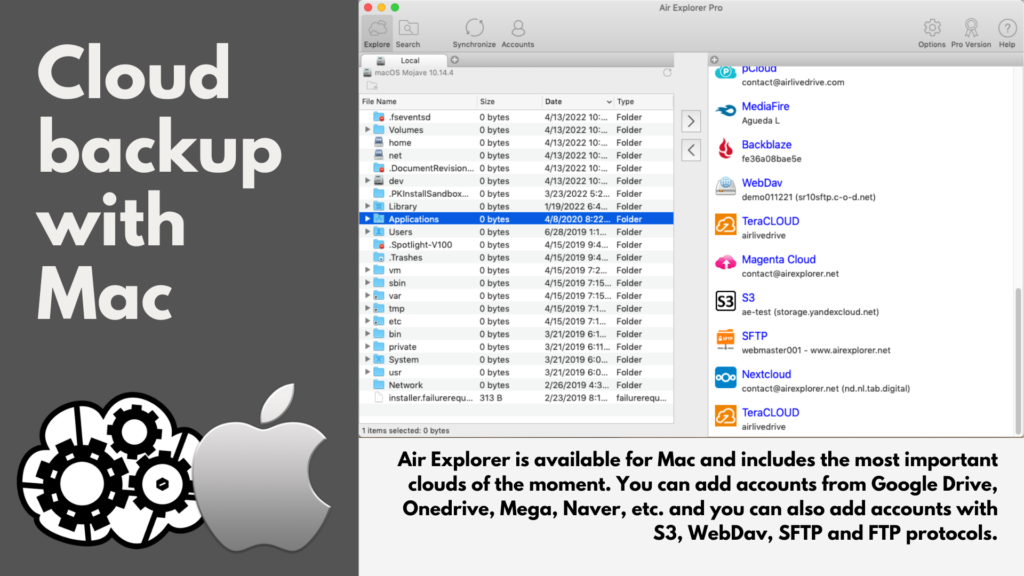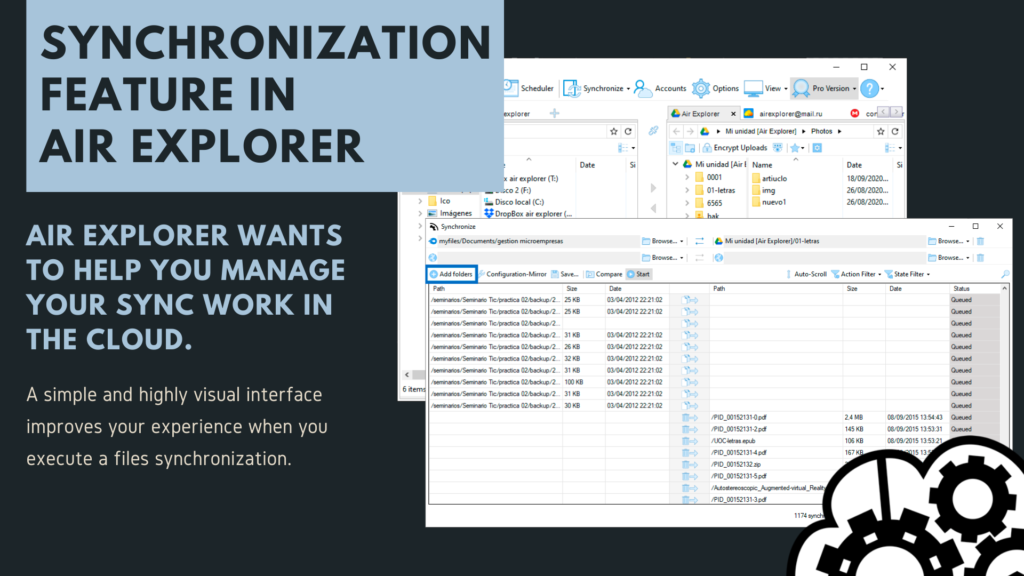Manage your files on the cloud with Air Explorer for Mac
Air Explorer is a cloud account manager that allows you to upload files to your accounts from both a Windows and a Mac computer. Both versions of the software are optimized for your platform. You can download them from the website. Air Explorer for Windows and Mac supports more than 35 of the most popular…
Read more