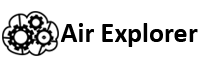Cómo transferir archivos de Dropbox a Google Drive
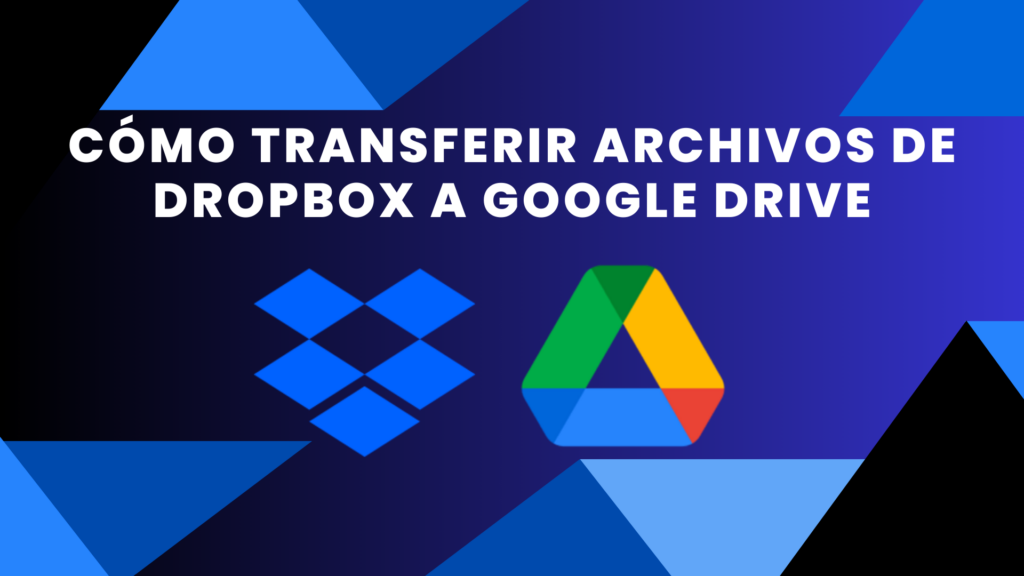
- ¿Por qué transferir archivos de Dropbox a Google Drive?
- Métodos de transferencia: métodos de transferencia manual
- Métodos de transferencia: programa para migrar archivos a la nube
- Ventajas de utilizar Air Explorer
- Conclusión
Google Drive y Dropbox son dos de los proveedores de almacenamiento en la nube más populares, cada uno de ellos ofrece diferentes características y beneficios. Si bien ambos servicios permiten almacenar archivos en la nube, Google Drive está estrechamente integrado con el ecosistema de Google, mientras que Dropbox ofrece una experiencia más sencilla con funciones adicionales.
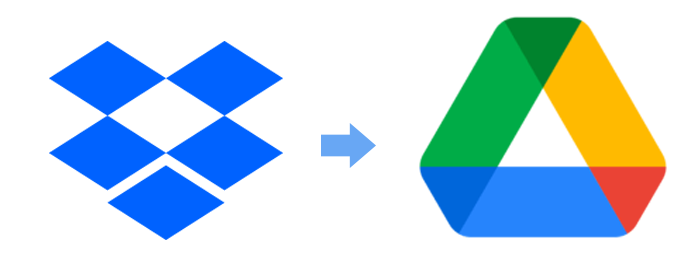
¿Por qué transferir archivos de Dropbox a Google Drive?
Mover archivos de Dropbox a Google Drive puede ser necesario por varios motivos:
- Hacer una copia de seguridad de los archivos de Dropbox en Google Drive: Al hacer una copia de seguridad de tus archivos en otra nube consigues mayor seguridad. Es recomendable usar varios proveedores en lugar de depender solo de uno, así, si algo falla con un proveedor, tus datos estarán respaldados en otro.
- Consolidación y migración de datos: En vez de usar dos nubes a la vez, puedes mover archivos de Dropbox a Google Drive y unir todos tus archivos en una nube, de forma que se pueden administrar todos tus datos en un solo lugar.
- Colaboración: Google Drive se utiliza ampliamente para trabajar en colaboración. Si estas trabajando en un proyecto con otras personas, compartir archivos a través de Google Drive permite el trabajo en conjunto, los comentarios y el historial de versiones en tiempo real.
- Integración del espacio de trabajo de Google: Google Drive se integra perfectamente con otras aplicaciones de Google Workspace como Documentos, Hojas de cálculo y Presentaciones. La transferencia de archivos garantiza una experiencia unificada entre estas herramientas.
- Espacio de almacenamiento: Google Drive ofrece más almacenamiento gratuito (15 GB) que Dropbox (2 GB). Si te estas quedando sin espacio en Dropbox, transferir tus archivos a Google Drive puede resultar beneficioso.
- Preferencia de plataforma: algunos usuarios prefieren la interfaz, las capacidades de búsqueda o la aplicación móvil de Google Drive.
En definitiva, la transferencia de archivos de Dropbox a Google Drive agiliza la administración de archivos, mejora la colaboración y proporciona una solución de almacenamiento en la nube más sólida.
Transferir archivos de Dropbox a Google Drive: métodos de transferencia manual
Existen varios métodos para transferir archivos de Dropbox a Google Drive. Los métodos de transferencia manual y cómo llevarlos a cabo son:
- Método 1: Mover archivos entre carpetas de sincronización: abres las carpetas de Dropbox y Google Drive en tu ordenador. Seleccionas los archivos que deseas transferir desde Dropbox y arrástralos a la carpeta de Google Drive. Este método es sencillo y no requiere herramientas adicionales si ya tienes instaladas en tu ordenador las aplicaciones oficiales de Google Drive y Dropbox. Con este método no tienes mucho control del proceso y los archivos se pueden duplicar en tu ordenador tanto en carpetas de Dropbox como de Google Drive.
- Método 2: Descargar y volver a subir: inicias la sesión en tu cuenta de Dropbox y descarguas los archivos que deseas transferir al ordendor usando el navegador web. Inicias la sesión en tu cuenta de Google Drive y creas una nueva carpeta. Subes los archivos descargados desde tu ordenador a la nueva carpeta en Google Drive. Si bien este método es manual, es eficaz para conjuntos de archivos más pequeños.
Transfiere archivos de Dropbox a Google Drive: usando un servicio de migración a la nube
Usar un servicio de terceros como Air Explorer para automatizar el proceso de transferencia es muy efectivo. Air Explorer permite una migración perfecta entre Dropbox y Google Drive, lo que lo convierte en una opción eficaz para transferencias de archivos más grandes. Para empezar a trabajar con Air Explorer, simplemente hay que iniciar sesión en ambas cuentas y abrir las nubes en las ventanas de Air Explorer.
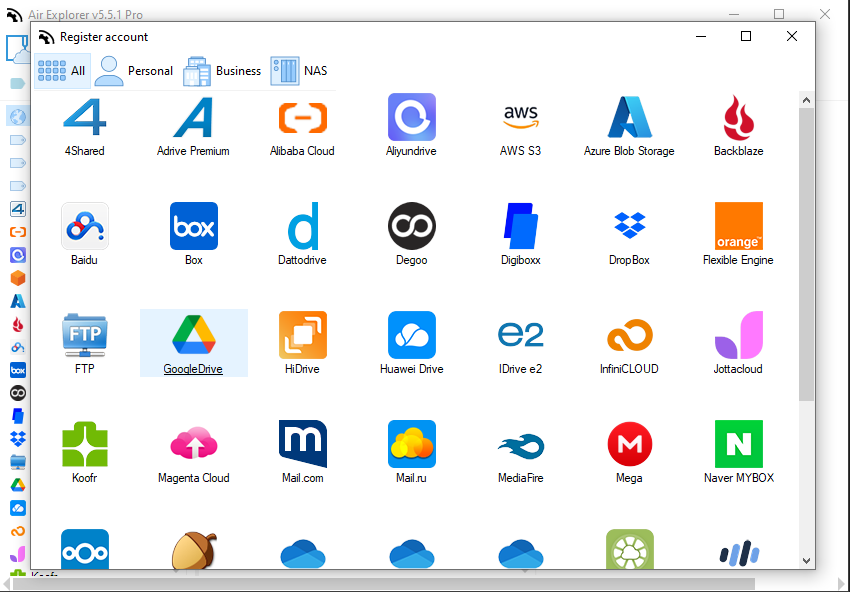
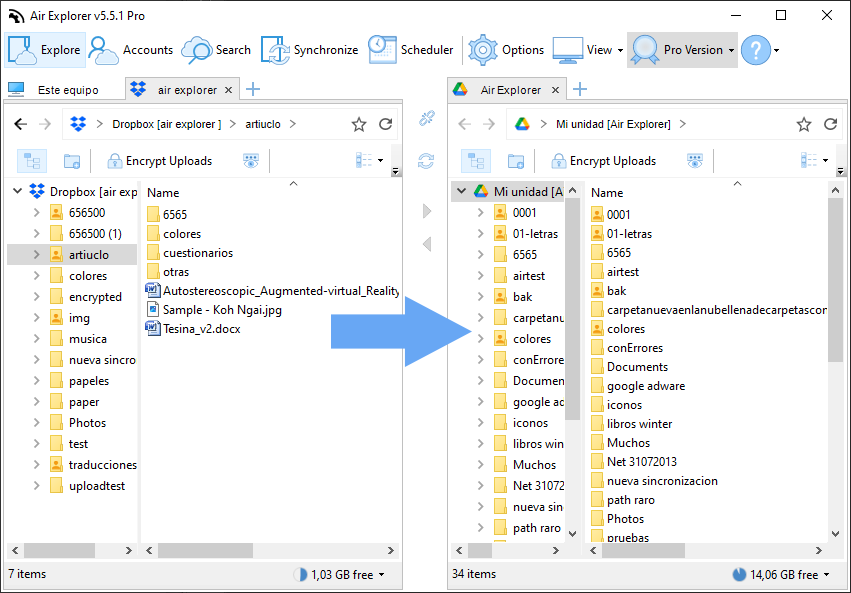
- Luego puedes copiar y pegar o arrastrar y soltar los archivos para transferirlos entre nubes. Air Explorer copia los archivos directamente y no es necesario guardarlos en tu ordenador.
- Air Explorer también permite crear sincronizaciones para transferir archivos entre Dropbox y Google Drive, lo que garantiza que los cambios realizados en los archivos se reflejen en las nubes. Crear una sincronización entre las nubes es muy fácil con el programa. Cuando hayas abierto las nubes en las ventanas, solo tienes que hacer clic en el botón Sincronizar carpetas actuales.
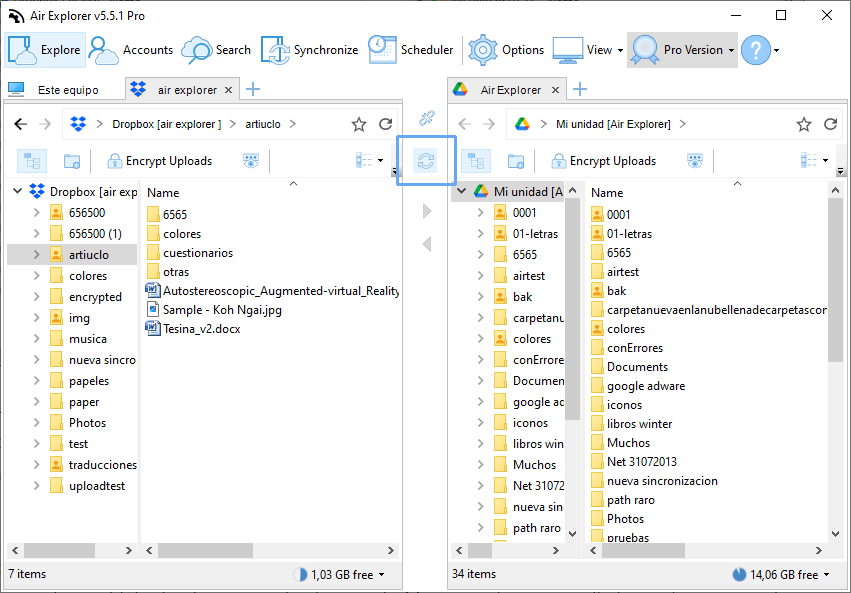
Luego, se abre la ventana Sincronizar y puedes configurar la sincronización.
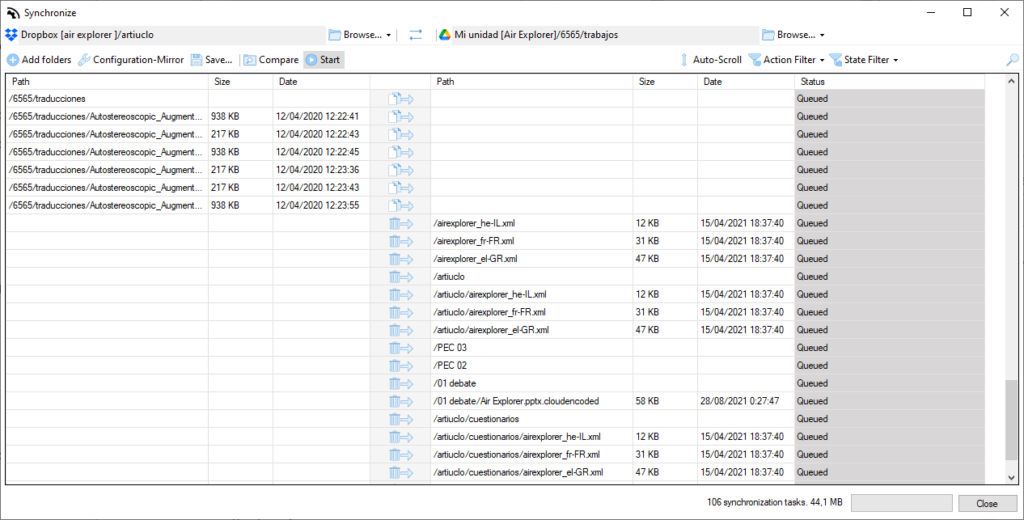
Air Explorer ofrece funciones adicionales, como programar sincronizaciones automáticas, filtrar archivos por tipo o fecha y administrar múltiples cuentas en la nube simultáneamente. Además, no hay límites en la cantidad de datos que puede mover entre nubes y se puede interrumpir y reanudar la transferencia si es necesario.
Ventajas de utilizar Air Explorer
Usar Air Explorer para transferir archivos de Dropbox a Google Drive puede ser una opción inteligente por varias razones:
- Transferencia de datos gratuita: Air Explorer permite transferir datos ilimitados de forma gratuita desde Dropbox a Google Drive.
- Interfaz fácil de usar: Air Explorer proporciona una interfaz intuitiva que simplifica el proceso de transferencia. Los usuarios pueden conectar fácilmente sus cuentas de Dropbox y Google Drive, seleccionar archivos e iniciar la transferencia.
- Eficiencia y automatización: Air Explorer permite transferencias por lotes, por lo que puedes mover varios archivos simultáneamente. Esto ahorra tiempo en comparación con los métodos manuales. La función de sincronización automática garantiza que los cambios realizados en Dropbox se reflejen rápidamente en Google Drive.
- Preservar la estructura de archivos: al transferir archivos, mantener la estructura de carpetas original es crucial. Air Explorer organiza tus archivos en Google Drive de la misma manera que lo estaban en Dropbox.
- Preservar las fechas de los archivos: cuando se copia un archivo de Dropbox a Google Drive, Air Explorer conserva la fecha de modificación.
- Seguridad y encriptado: Air Explorer prioriza la seguridad. Si lo deseas, el programa encripta los datos durante la transferencia, minimizando el riesgo de acceso no autorizado. También admite la autenticación OAuth, lo que garantiza una conexión segura a ambos servicios en la nube.
- Compatibilidad multiplataforma: Air Explorer funciona en Windows y macOS, lo que permite a los usuarios transferir archivos sin problemas independientemente de su sistema operativo.
En resumen
Transferir archivos de Dropbox a Google Drive agiliza la administración de archivos, mejora la colaboración y proporciona una solución de almacenamiento en la nube más sólida. Tienes que evaluar tus necesidades y elegir el método que mejor se adapte a ti. Ten en cuenta que Air Explorer agiliza el proceso, mejora la seguridad y garantiza una migración de archivos eficiente entre Dropbox y Google Drive.
También puedes consultar otras funciones de Air Explorer aquí:
-Administra tus archivos en la nube usando la línea de comandos
-Añade tus nubes a un solo programa
-Administrador de cuentas en la nube