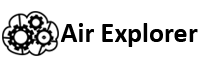Cómo subir archivos a la nube en Mac

- Introducción
- Subir archivos a iCloud
- Alternativas a iCloud: subir archivos a Google Drive y otros
- Configuración de software de gestión en la nube de terceros en Mac
- Subir archivos a la nube con Air Explorer
- Conclusión
Introducción
El almacenamiento en la nube ha transformado la forma en que guardamos, accedemos y gestionamos los datos, ofreciendo numerosas ventajas como accesibilidad, escalabilidad y mayor seguridad. Al subir los archivos a la nube, los usuarios pueden acceder a sus archivos desde cualquier dispositivo con conexión a Internet, lo que garantiza que los documentos, fotos y otros archivos importantes estén siempre al alcance de la mano. Esto es especialmente beneficioso para los usuarios de Mac, que a menudo dependen de una integración perfecta entre sus dispositivos Apple.
Para los usuarios de Mac, el almacenamiento en la nube es crucial para mantener la sincronización entre sus MacBooks, iPhones y iPads. Servicios como iCloud, Google Drive, Dropbox y OneDrive ofrecen soluciones sólidas para almacenar y compartir archivos, lo que facilita mantener los datos actualizados en varios dispositivos. iCloud, en particular, ofrece una profunda integración con macOS e iOS, lo que permite realizar copias de seguridad y sincronizar fotos, documentos y datos de aplicaciones sin esfuerzo.

Sin embargo, gestionar varias cuentas de almacenamiento en la nube puede resultar complicado, especialmente para los usuarios que utilizan más de un servicio. Aquí es donde el software de gestión en la nube de terceros adquiere un valor incalculable. Estas herramientas ayudan a los usuarios de Mac a gestionar eficientemente su almacenamiento en la nube, proporcionando una interfaz centralizada para acceder y organizar archivos a través de diferentes servicios.
Entre las opciones de software de gestión de la nube de terceros más populares se encuentran Air Explorer, Transmit y FileZilla. Air Explorer es compatible con varios servicios en la nube y ofrece funciones como la sincronización y el encriptado de archivos. Transmit es conocido por su interfaz fácil de usar. FileZilla principalmente es un cliente FTP pero también es compatible con la gestión de almacenamiento en la nube.
Aprovechando estas herramientas, los usuarios de Mac pueden asegurarse de que sus datos estén siempre organizados, accesibles y seguros.
Subir archivos a iCloud
iCloud es el servicio en la nube de Apple que almacena de forma segura tus fotos, archivos, notas, contraseñas y otros datos, manteniéndolos actualizados en todos tus dispositivos de forma automática. Para utilizar iCloud, inicia sesión con tu ID de Apple en tu dispositivo y, a continuación, selecciona las aplicaciones y funciones que deseas sincronizar. Puedes acceder a tus datos desde cualquier dispositivo Apple, desde un ordenador Windows con iCloud para Windows o a través de un navegador web en iCloud.com. iCloud también ofrece funciones para compartir y colaborar, lo que facilita compartir contenidos con amigos y familiares.
Alternativas a iCloud: subir archivos a Google Drive y otros
Sin embargo, existen alternativas al uso de iCloud. Todos los demás servicios de almacenamiento en la nube también pueden utilizarse en dispositivos Mac. El usuario de Mac puede utilizar el servicio iCloud o ampliarlo con otras nubes. Servicios como Google Drive, Dropbox, Mega, Box y OneDrive son alternativas muy eficientes que permiten tener tus archivos almacenados en la nube sin ocupar espacio en sus dispositivos Mac.
Por ejemplo, utilizar Google Drive en un Mac es bastante sencillo. Aquí tienes los pasos para empezar:
- Descarga e instala Google Drive para escritorio:
-Abre tu navegador web y ve a la página de descarga de Google Drive.
-Haz clic en «Descargar Drive para escritorio» y sigue las instrucciones para instalarlo en tu Mac. - Inicia sesión y configúralo:
-Una vez instalada, abre la app Google Drive desde tu carpeta Aplicaciones.
-Inicia sesión con las credenciales de tu cuenta de Google.
-Sigue las instrucciones para configurar tus preferencias, como las carpetas que deseas sincronizar. - Sincroniza tus archivos:
-Puedes elegir sincronizar todo tu Google Drive o seleccionar carpetas específicas.
-Google Drive aparecerá en tu Finder bajo «Ubicaciones», permitiéndote acceder a tus archivos directamente desde tu Mac. - Uso de Google Drive:
-Puedes arrastrar y soltar archivos en la carpeta de Google Drive en Finder para subirlos a la nube.
-Cualquier cambio que realices en los archivos de esta carpeta se sincronizará automáticamente con tu cuenta de Google Drive en línea. También puedes utilizar Google Drive para colaborar en documentos, compartir archivos con otras personas y acceder a tus archivos sin conexión.
Otros servicios de almacenamiento como Dropbox, Mega, Box y OneDrive funcionan de forma similar y la configuración para subir archivos a la nube en Mac es muy parecida.
Configuración de software de gestión en la nube de terceros en Mac
Utilizar las aplicaciones de los servicios de almacenamiento es muy sencillo, pero a veces poco intuitivo. Además, en ocasiones se echan en falta ciertas funcionalidades avanzadas para facilitar las tareas diarias. En estos casos, para conectarnos a la nube y subir nuestros archivos desde nuestro dispositivo Mac, podemos recurrir a programas de terceros. Transmit, FileZilla y Air Explorer son programas que permiten conectarse a la nube, subir archivos y realizar tareas más avanzadas que hacen más eficaz el trabajo en la nube.
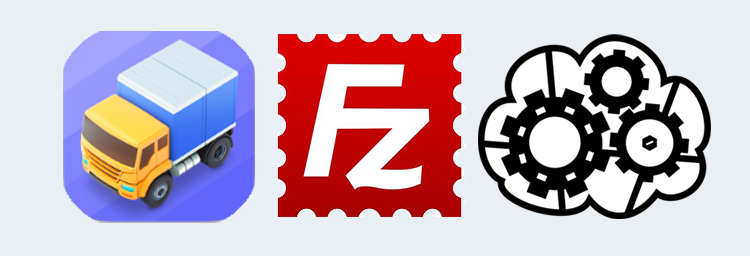
- Transmit
Descargar e instalar Transmit en tu Mac es muy sencillo: visita la web oficial, descarga el instalador y sigue las instrucciones en pantalla. Una vez instalado, puedes añadir y gestionar fácilmente varias cuentas en la nube, como Google Drive, Dropbox y OneDrive, accediendo a la sección «Cuentas». Las principales características de Transmit incluyen una interfaz fácil de usar con funciones de arrastrar y soltar, opciones de sincronización y herramientas de automatización para una gestión eficiente de los archivos. La desventaja de Transmit es que tiene un soporte muy limitado para cuentas de almacenamiento en la nube. - FileZilla
Para instalar FileZilla en tu Mac, descárgalo de la web oficial y sigue las instrucciones de instalación. Para configurar las conexiones de almacenamiento en la nube, abre FileZilla, selecciona «Administrador del sitio» e introduce las credenciales de tu servicio en la nube (por ejemplo, para Google Cloud Storage o Amazon S3). La interfaz de FileZilla es fácil de usar, con un diseño de doble panel para los archivos locales y remotos, una barra de conexión rápida para facilitar el acceso y opciones para subir, descargar y gestionar archivos. La desventaja de usar Filezilla, al igual que con Transmit, es que no es compatible con un gran número de nubes. Filezilla sólo es compatible con Dropbox, Microsoft OneDrive y Google Drive.
3, Air Explorer
Para descargar e instalar Air Explorer para subir archivos a la nube en Mac, visita el sitio web oficial y siga las instrucciones de instalación. Tras la instalación, puedes añadir cuentas en la nube seleccionando «Añadir cuenta» y eligiendo entre opciones como Google Drive, Dropbox, Mega, Box y OneDrive entre otros. Sigue las instrucciones para autenticar y conectar cada cuenta. Air Explorer te permite gestionar varios servicios en la nube desde una única interfaz, lo que facilita la transferencia, sincronización y organización de tus archivos en diferentes plataformas.
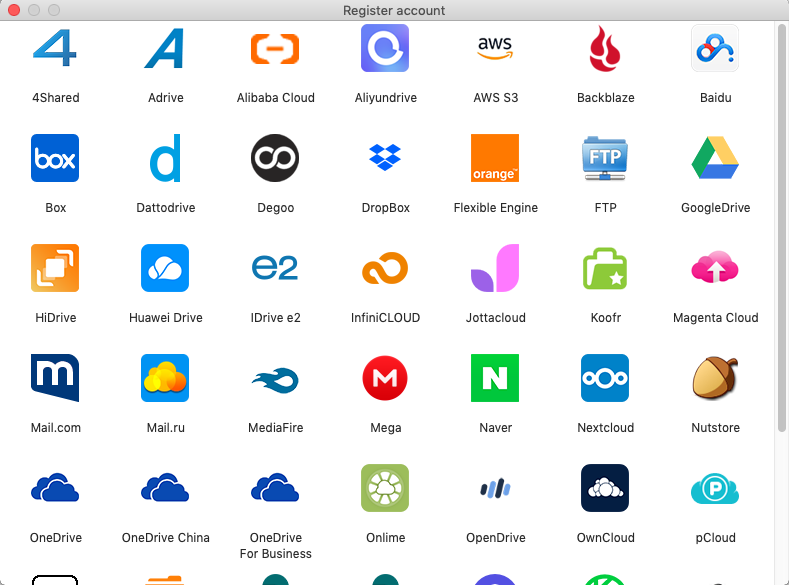
Air Explorer admite más de 30 nubes, así como WebDav, FTP, SFTP y el protocolo S3.
Subir archivos a la nube con Air Explorer
Utilizar Air Explorer para subir archivos desde tu Mac a la nube ofrece varias ventajas. Es compatible con varios servicios en la nube, lo que te permite gestionar todas tus cuentas (como Google Drive, Dropbox y OneDrive) desde una única interfaz. Esto facilita la transferencia de archivos entre distintos proveedores de la nube y tu almacenamiento local. Air Explorer también es encripta al subir archivos, lo que garantiza la seguridad de tus archivos durante las transferencias entre tu Mac y la nube. Además, ofrece funciones como la búsqueda y la sincronización, que ayudan a automatizar las copias de seguridad y a mantener tus archivos actualizados en todas las plataformas.
- Subir archivos
Una vez que haya configurado sus cuentas en la nube en Air Explorer, puede empezar a subir archivos desde su Mac. Tienes dos opciones:- Método de arrastrar y soltar para subir archivos: Abre en una ventana de Air Explorer la cuenta en la nube y simplemente arrastra y suelta los archivos desde tu Mac a la carpeta en la nube correspondiente.
- Seleccionar archivos y utilizar el botón de subir.
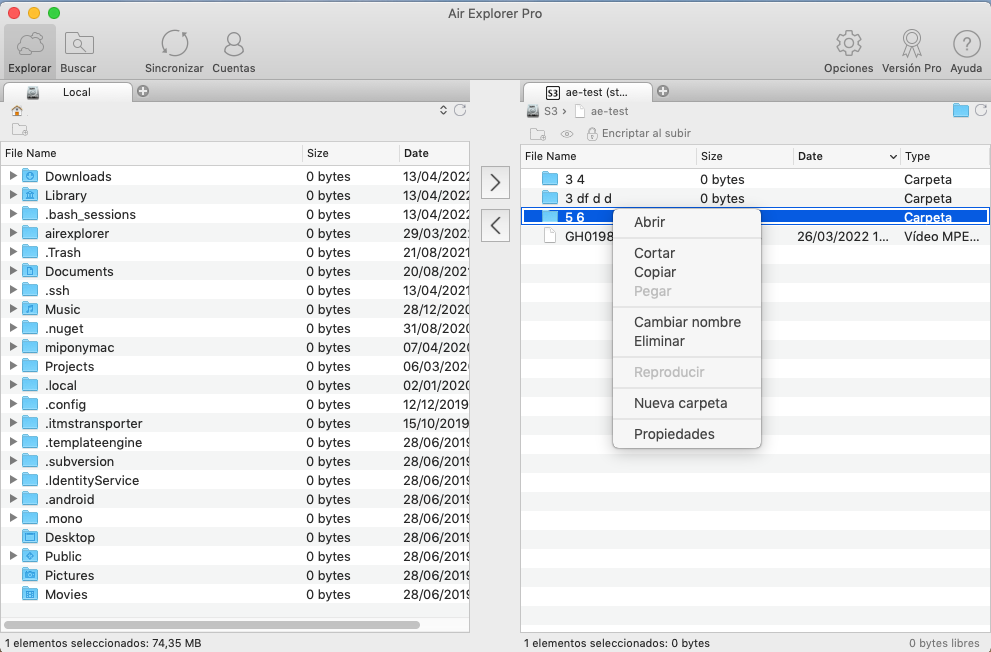
Con Air Explorer puedes crear y organizar carpetas. También puedes renombrar y eliminar archivos y carpetas. Otra característica del programa es que puedes encriptar al subir archivos desde tu Mac a la nube que elijas.
- Sincronización de archivos
Otra opción que ofrece Air Explorer para evitar subir archivos manualmente es crear una sincronización. Puedes crear una sincronización de archivos desde tu Mac a la nube. Y, también puedes crear una sincronización entre dos nubes, para que puedas tener una copia de seguridad de tus nubes.
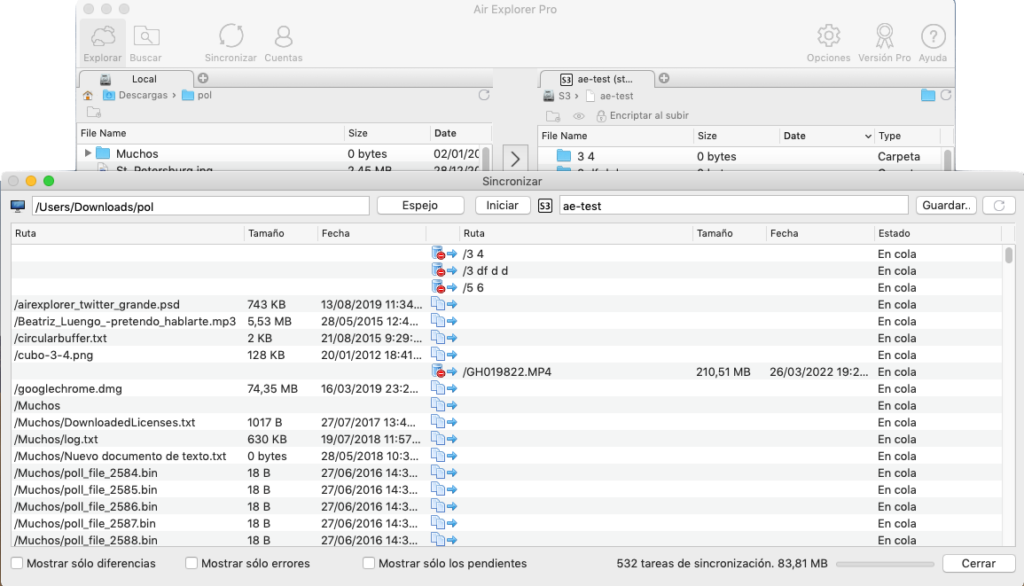
Conclusión
El almacenamiento en la nube ha revolucionado la forma en que almacenamos y accedemos a los datos, ofreciendo ventajas como la accesibilidad, la escalabilidad y la seguridad. Para los usuarios de Mac, el almacenamiento en la nube es esencial para una sincronización de datos perfecta entre dispositivos. Servicios populares como iCloud, Google Drive, Dropbox y OneDrive ofrecen soluciones sólidas para almacenar archivos. Sin embargo, gestionar varias cuentas en la nube puede resultar complicado. Aquí es donde resulta útil el software de gestión en la nube de terceros. Herramientas como Air Explorer, Transmit y FileZilla simplifican el proceso, permitiendo a los usuarios de Mac gestionar eficientemente su almacenamiento en la nube, asegurando que sus datos estén siempre organizados y accesibles.
También puedes consultar más información sobre Air Explorer para Mac aquí:
-Gestiona tus archivos en la nube con Air Explorer para Mac
-Copias de seguridad en la nube con Mac
-Air Explorer para Mac, usalo para sincronizaciones y copias de seguridad