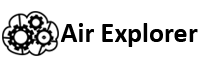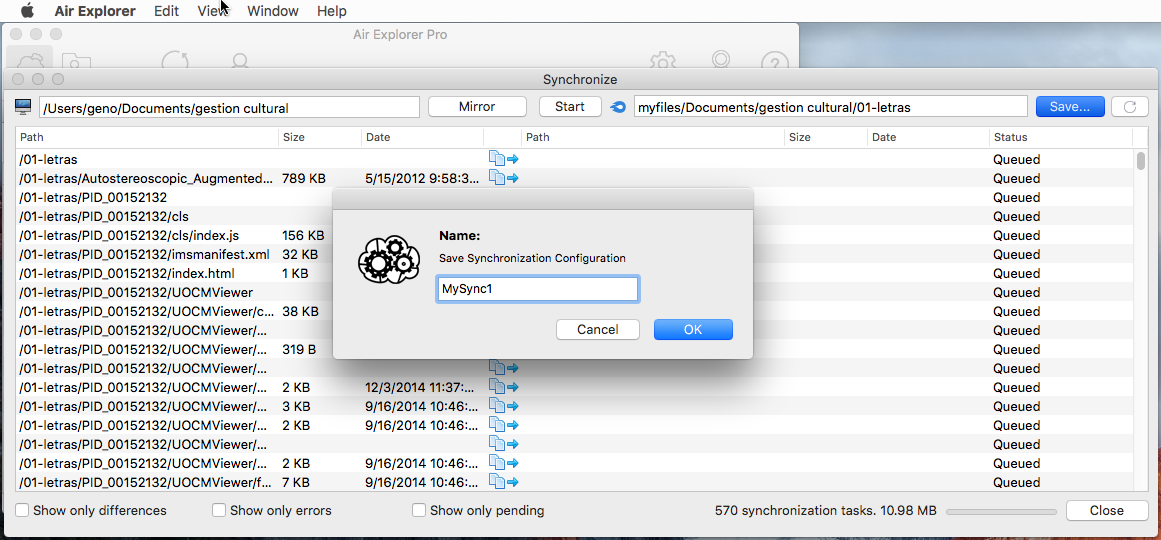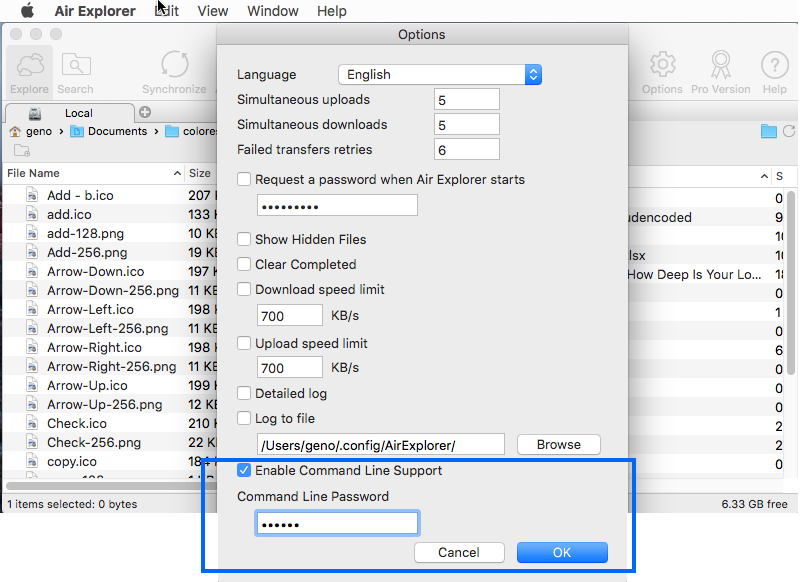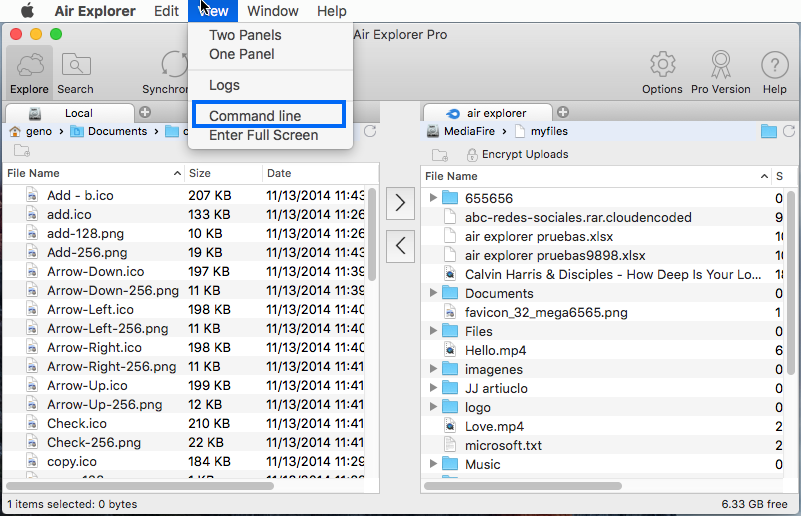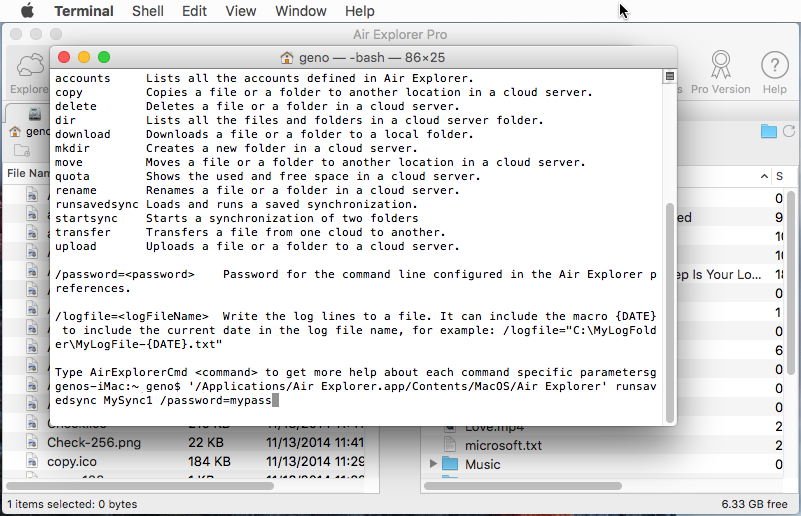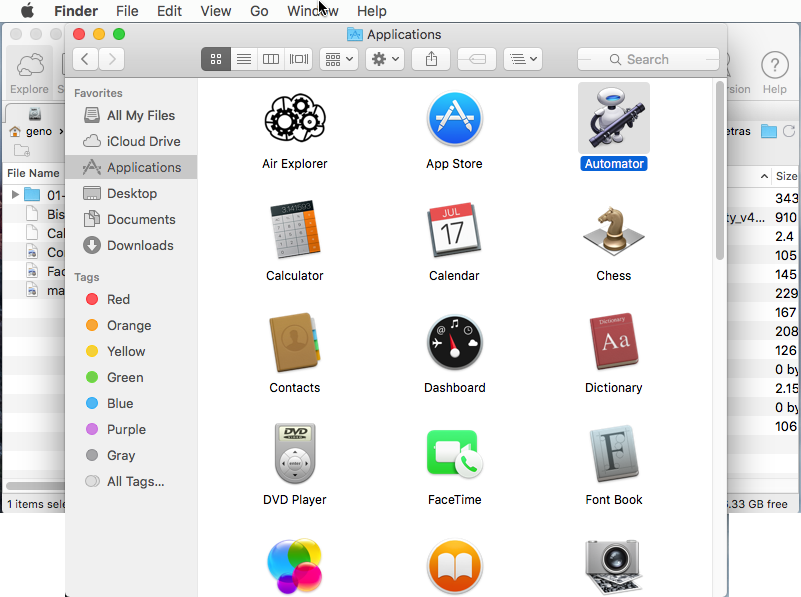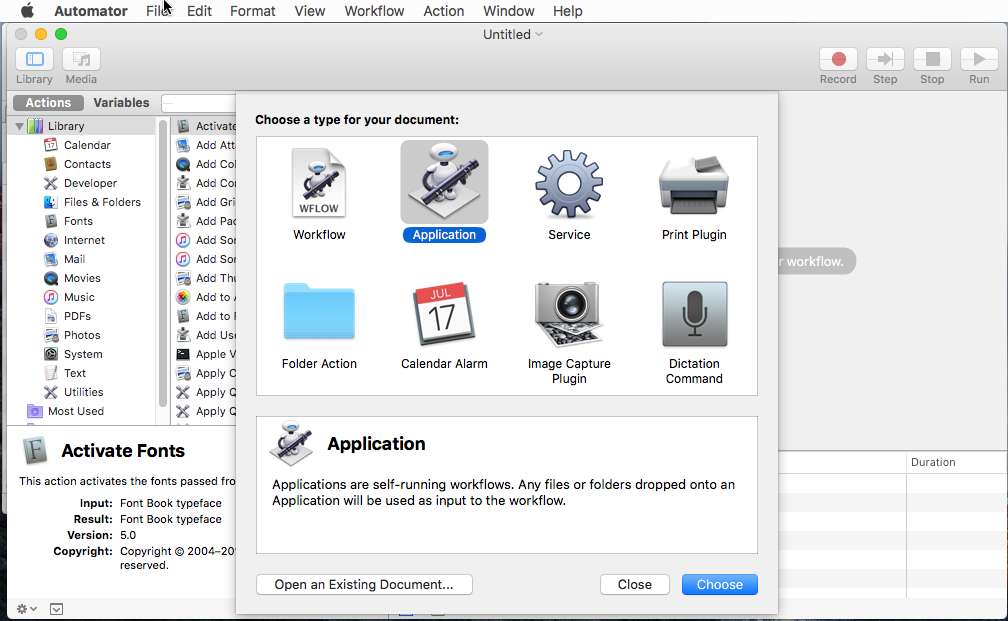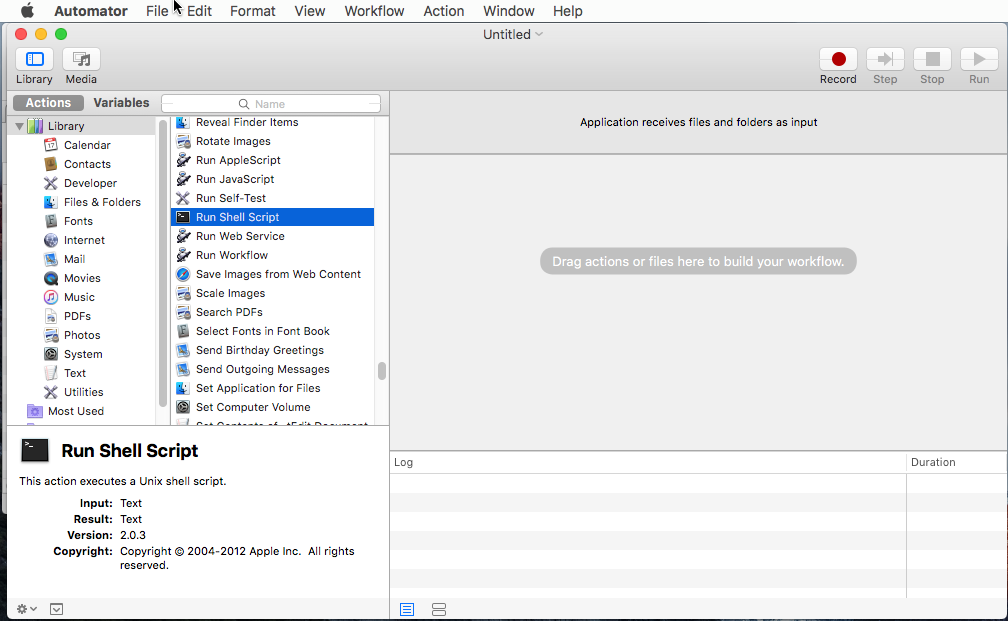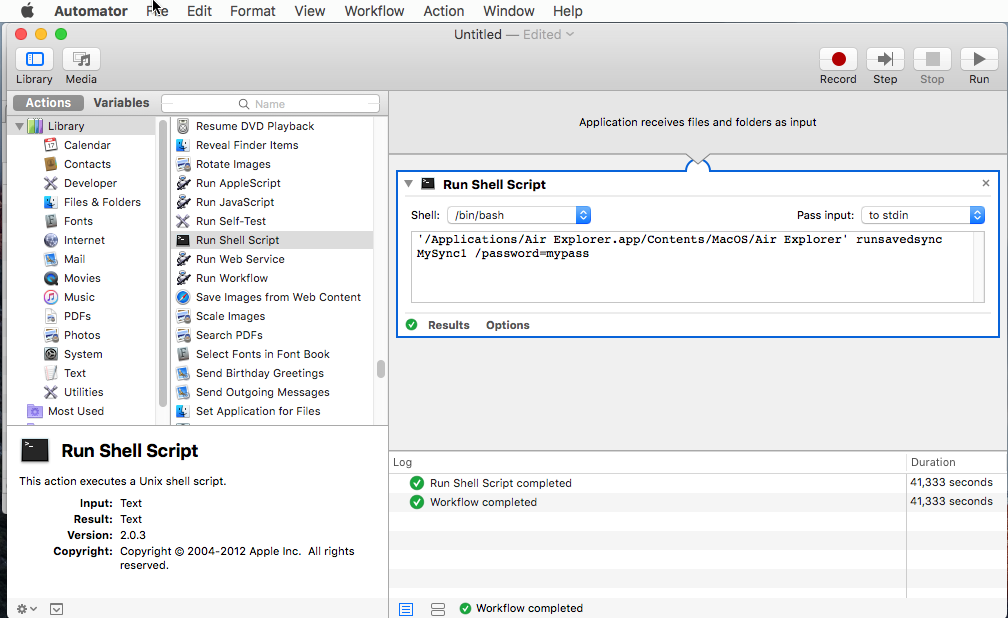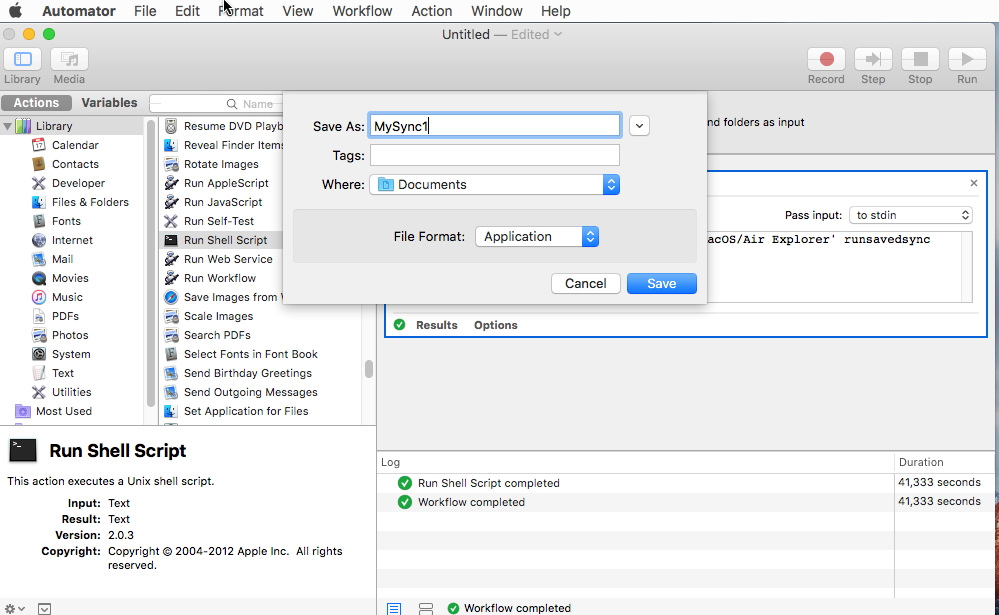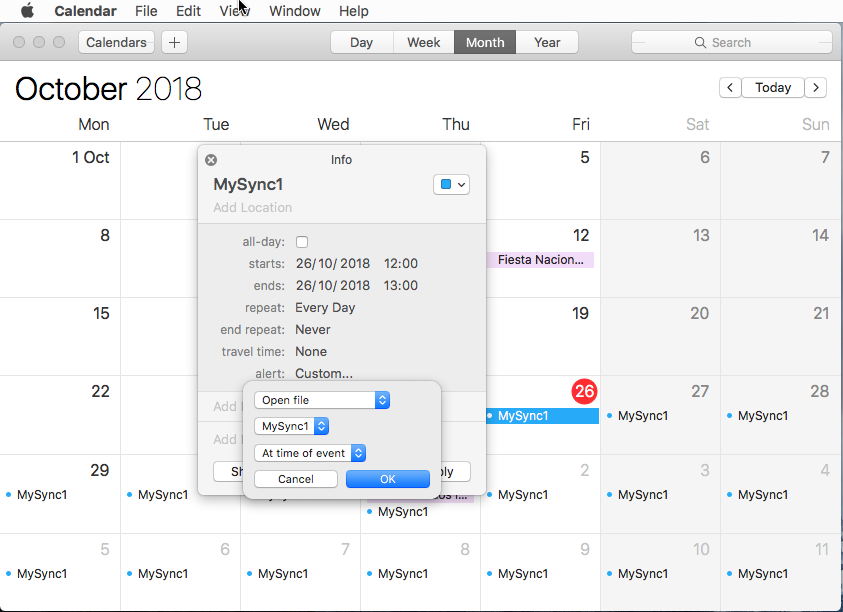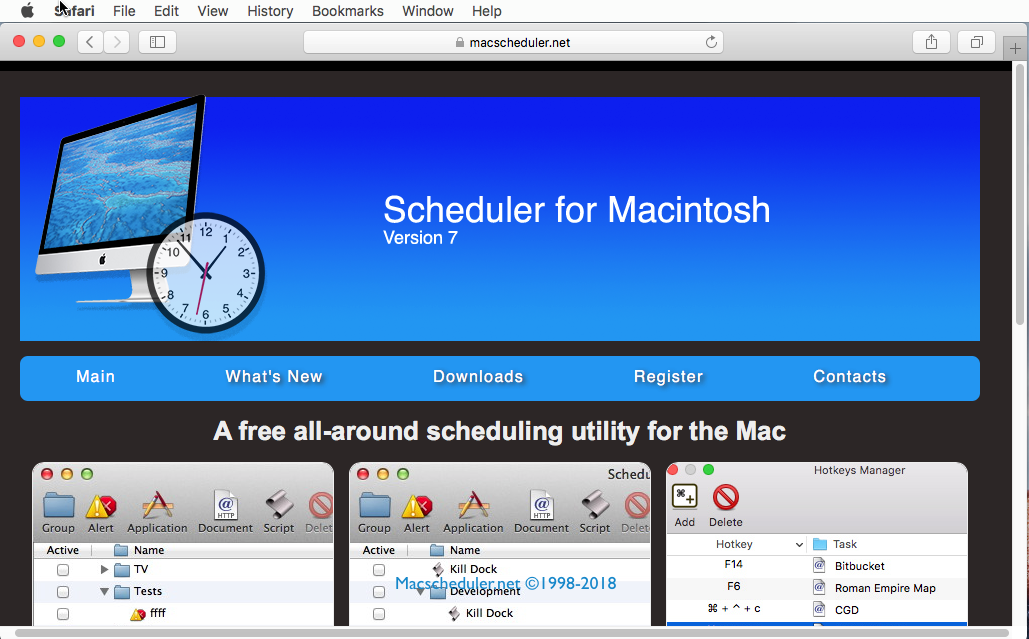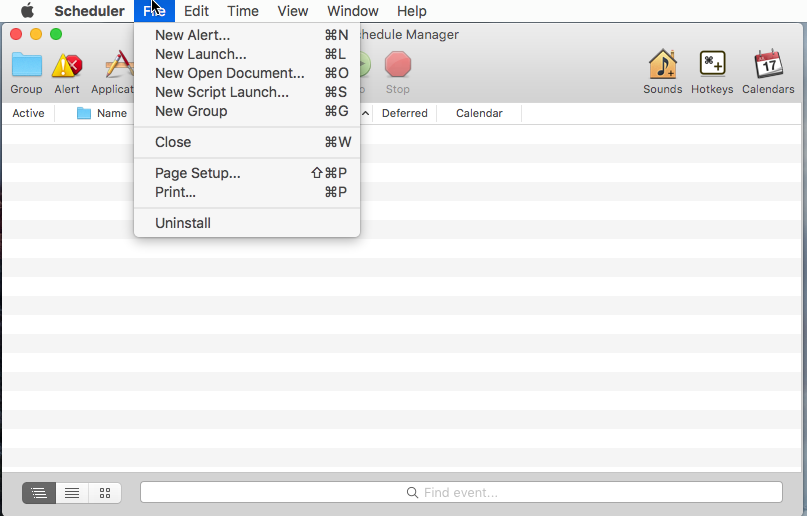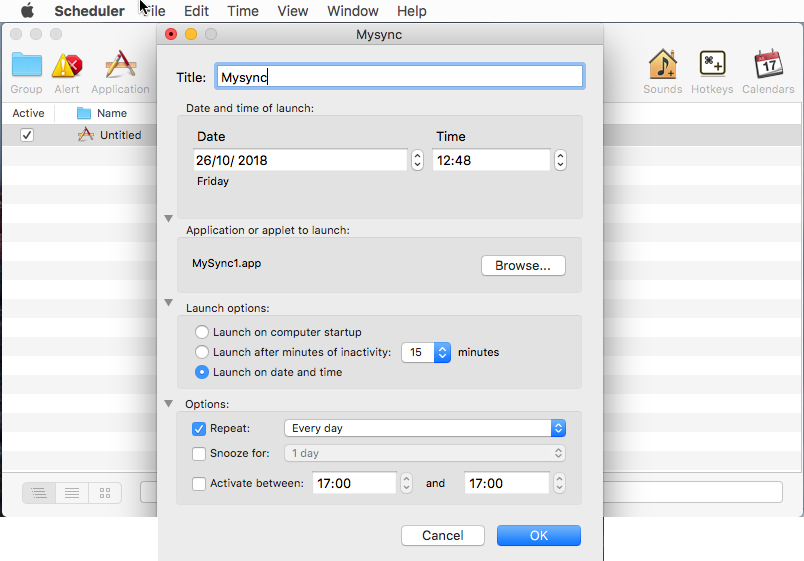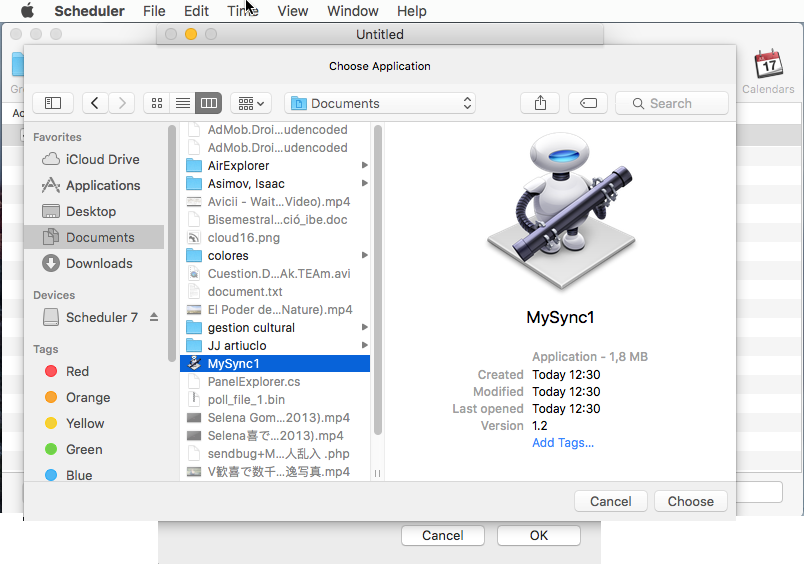En la última versión de Air Explorer para Mac, hemos añadido la compatibilidad con la línea de comandos. Ahora se puede programar tareas como sincronizaciones, copiar archivos, mover archivos entre nubes,… con línea de comandos.
Si quieres programar una tarea de sincronización con Air Explorer, aquí tiene las instrucciones para hacerlo.
En primer lugar, tienes que crear una sincronización en Air Explorer y guardarla con un nombre, por ejemplo, «MySync1».
En las opciones de Air Explorer hay que habilitar el soporte de línea de comando y escribir una contraseña para la línea de comando, por ejemplo: mypass
Abre la pantalla de línea de comando desde Air Explorer: Vista/Línea de comandos
Puedes ejecutar la sincronización con el comando runsavedsyn:
‘/Applications/Air Explorer.app/Contents/MacOS/Air Explorer’ runsavedsync MySync1 /password=mypass
Una vez ejecutado, ahora se puede programar. Para esto, hay que crear una tarea usando «Automator». Puedes encontrar esto en «Aplicaciones» en el Dock de tu Mac. Luego hay que hacer clic en «Automator» para iniciar el programa nativo de Apple para automatizar tareas.
Una vez abierta la ventana Automator, hay que hacer clic en «Aplicación» para crear una nueva ventana vacía en la aplicación Automator.
Aparecerá una lista de acciones en la biblioteca en el panel izquierdo de la ventana de Automator. Tienes que buscar «Run Shell Script» y hacer doble clic.
Pegua el comando de sincronización que usamos antes. Puedes hacer clic en «Run» si quieres probarlo otra vez.
Guardar la tarea (File/ Save) en una carpeta (ex: Documents) y dale un nombre como: MySync1
Ya puedes cerrar Automator.
Para programar la tarea de Automator podemos usar Calendar u otra herramienta externa como Scheduler.
Opción 1: usar Calendar:
Abre el Calendar y «Add new event», dale un nombre, por ejemplo MySync1, elige el periodo en que se repita, por ejemplo «Every day» y la hora de inicio dependiendo de cuándo quieras ejecutar la sincronización, en Alert selecciona «Custom…», selecciona «open file», selecciona «other»para seleccionar el archivo que guardó con el Automator. Selecciona también «At time of the event».
Ahora la tarea está lista, la primera vez que se ejecute solicitará permiso.
Opción 2: usando el Scheduler
Descargate e instalate el Scheduler desde aquí:
Abre «Scheduler» y selecciona File/New Launch.
Establece la hora en que quieres ejecutar la sincronización.