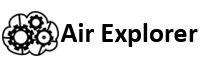Encrypt Google Drive files
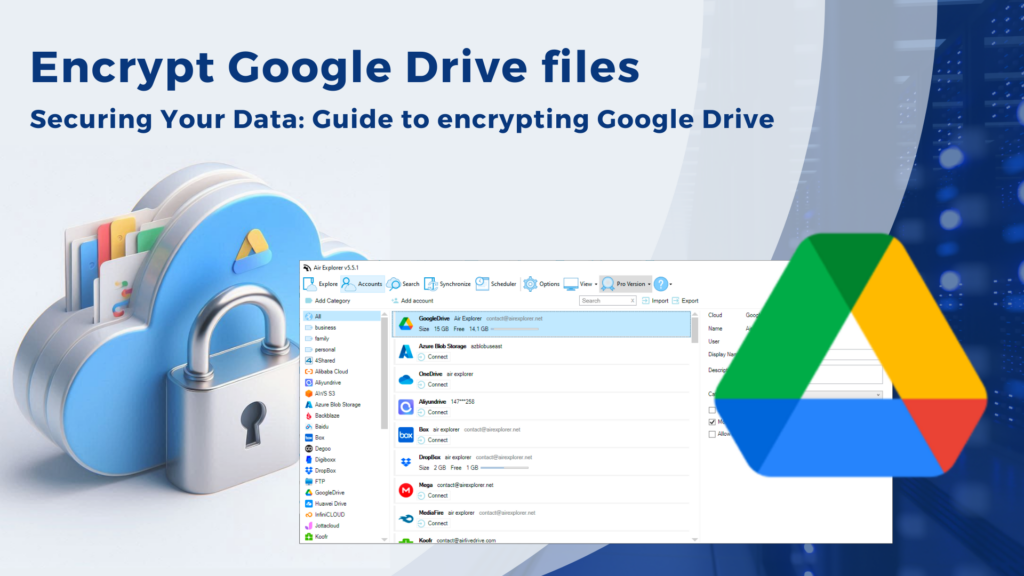
- Importance of data security
- Built-in Encryption in Google Drive
- Third-party encryption software to endrypt files before uploading to Google Drive
- Software to encrypt files when upload files to Google Drive: Air Explorer
- Software to encrypt files when synchronize files to Google Drive: Air Explorer
- Conclusion
Importance of data security
When we talk about data security in the cloud is about protecting your digital assets from various threats and ensuring that your information remains confidential, intact, and available when needed. It’s a fundamental aspect of modern data management and business operations. Cloud storage can be accessed from anywhere, making it vulnerable to unauthorized access. Encryption helps protect sensitive information from being viewed by unauthorized users.
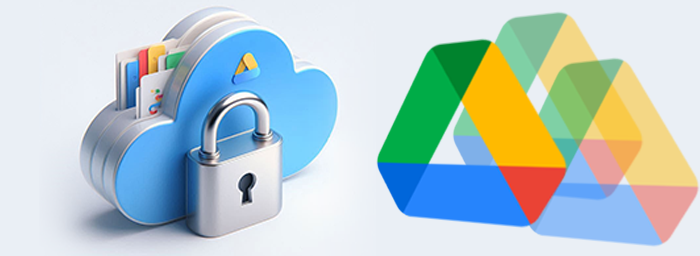
Google Drive protects your saved files using a combination of encryption methods to ensure data security:
- AES256 Bit Encryption: Google Drive encrypts all files uploaded or created in Docs, Sheets, and Slides during transit and while at rest using AES256 bit encryption. Google Drive commonly employ this robust standard to protect sensitive data.
- Client-Side Encryption: For additional confidentiality, Google Workspace allows organizations to enable Workspace Client-side encryption. When you upload files to Google Drive, they are encrypted on your device before being transmitted. This process provides an extra layer of protection for your data.
- Data Integrity: Google Drive maintains the integrity of your files by ensuring that your data remains unaltered or untampered with during storage or transmission.
- Access Control: Encrypted files have some limitations from standard files. For example, only one person can edit an encrypted file at a time, and a lock appears next to an encrypted file to indicate its status.
- Offline Access: If you choose to access these files offline, Google stores this information on your device. However, it’s important to note that applications on your computer with sufficient permissions, such as Chrome extensions, may be able to view and exfiltrate encrypted files.
- Privacy Settings: Your Google Account comes with built-in security designed to detect and block threats like spam, phishing, and malware. You can always control your privacy settings in your Google Account.
Built-in Encryption in Google Drive
It’s important to remember that while Google Drive provides strong security measures, it’s also essential for users to follow best practices for data security, such as using strong passwords and being cautious about sharing sensitive information.
In transit, your data is protected as it moves from your device to Google’s servers and then within Google’s infrastructure. Google employs multiple layers of encryption and authentication to safeguard data as it travels across the internet. This includes securing communications between your device and the Google Front End (GFE) using TLS. This is a protocol that ensures privacy between communicating applications and their users.
At rest, your files are stored on Google’s servers in an encrypted state, meaning they are unreadable without the proper decryption keys. This ensures that even if someone were to gain unauthorized access to the physical storage, they would not be able to read your files without the encryption key.
Overall, Google Drive’s encryption features provide a high level of security for your data, protecting it from unauthorized access and ensuring its confidentiality and integrity.
However, if someone can access your Google account they will be able to view and download all your files. For added security, consider implementing an additional layer of encryption outside of Google Drive.
Third-party encryption software to endrypt files before uploading to Google Drive
Encrypting files before uploading to Google Drive can be done using third-party software. Third-party encryption software often provides a user-friendly interface and additional features, making it easier for those less familiar with encryption processes. Once the encryption process is complete, you can upload your files to Google Drive.
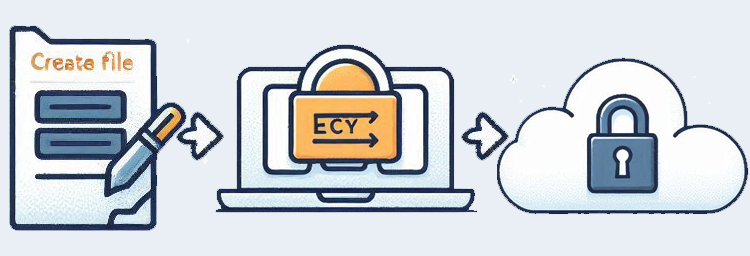
When it comes to third-party encryption software compatible with Google Drive, there are several reliable options to consider:
- Cryptomator: Known for its ease of use and compatibility with both Mac and Windows, Cryptomator is a popular choice for encrypting files before uploading them to cloud services like Google Drive.
- VeraCrypt: This open-source encryption software offers robust security features and is suitable for users who need advanced encryption capabilities.
- NordLocker: NordLocker offers cloud storage encryption. Users praise its user-friendly interface and strong security measures.
- Boxcryptor: Boxcryptor is another user-friendly option that integrates well with Google Drive, allowing you to encrypt files directly within the cloud storage platform.
These software solutions offer various features and levels of security, so it’s important to choose one that best fits your needs. Always ensure that the software you select is reputable and has a good track record for protecting data.
Software to encrypt files when upload files to Google Drive: Air Explorer
Another option for uploading encrypted files to Google Drive is to encrypt the files as you upload them. This saves time because you don’t have to do the encryption step before uploading the files. Air Explorer is an application that allows you to manage all your clouds from a one program. Among the tools that the program has is the ability to encrypt files when uploading them to the cloud. Air Explorer provides a user-friendly interface for encrypting and decrypting files, making it accessible for non-technical users.
To encrypt files with Air Explorer when you upload them to Google Drive, follow these steps:
- Open Air Explorer: Launch the Air Explorer application on your device.
- Open your Google Drive account in one window.
- Enable Encryption in your Google Drive account: Click on the Encrypt Uploads button to activate the encryption feature.
- Set a Password: When prompted, enter a strong password that you will use to decrypt the files later.
- Select Files in your Pc : Choose the files or folders you wish to encrypt.
- Upload to Google Drive: Proceed with uploading the encrypted files to your Google Drive account.
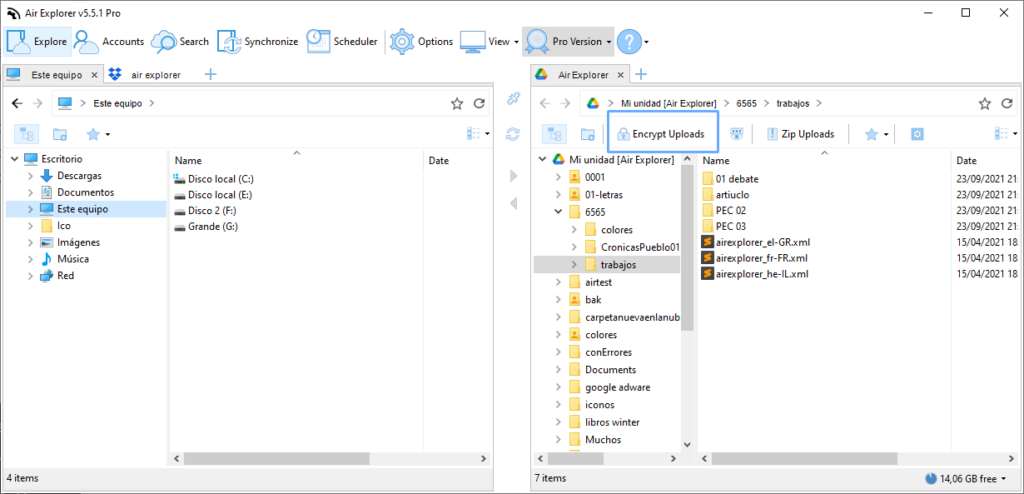
Remember, once encrypted, you’ll need the password to decrypt and access your files.
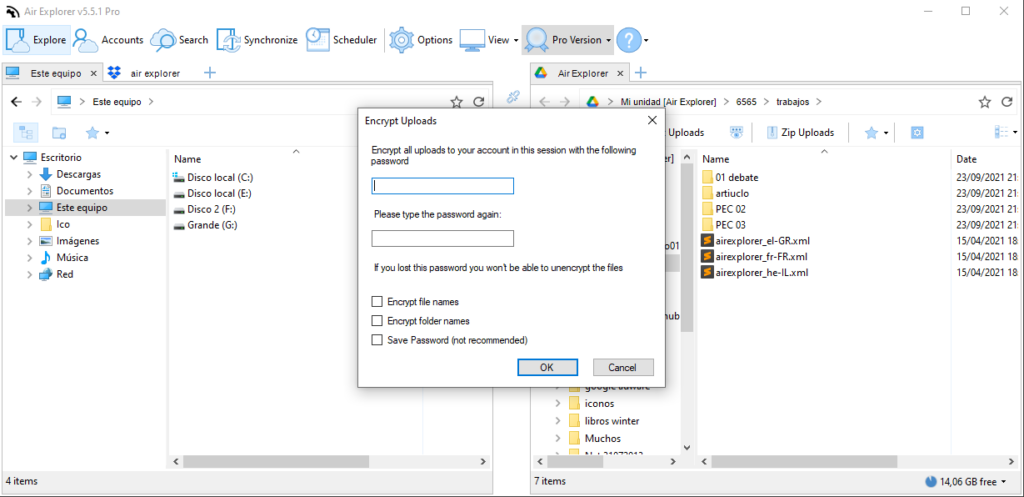
In the Encrypt Uploads window you have to enter a password and, also you can choose to Encrypt File Names and Folder Names. When you encrypt file and folder names, provides additional security beyond just protecting the file content.
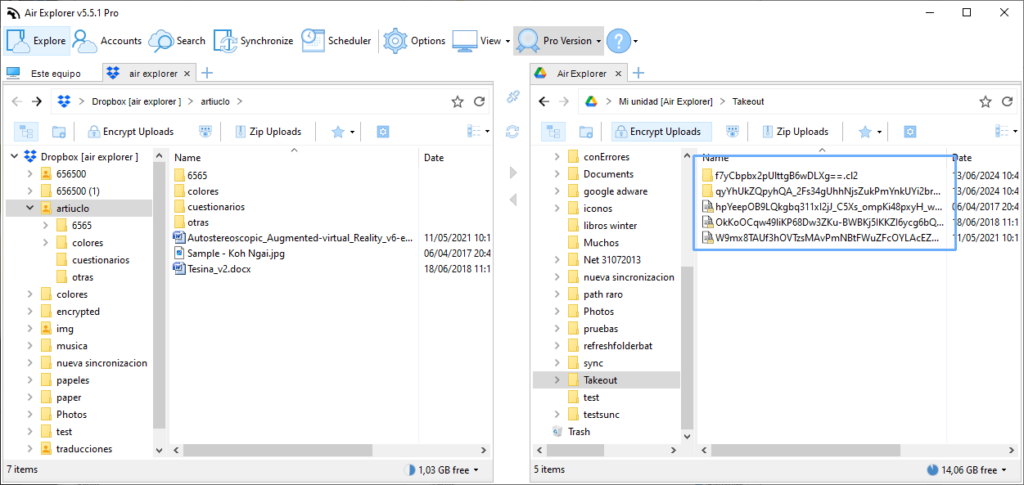
Software to encrypt files when synchronize files to Google Drive: Air Explorer
With Air Explorer you can transfer files from your PC to Google Drive or from any other cloud to Google Drive. To transfer files you can use the program’s synchronization tool ensuring that your data is safely stored after synchronization and available when you need it. And, if you prefer to sync with encrypted files, Air Explorer allows you to do it. You just have to enable it in the sync settings window: Encrypt uploads
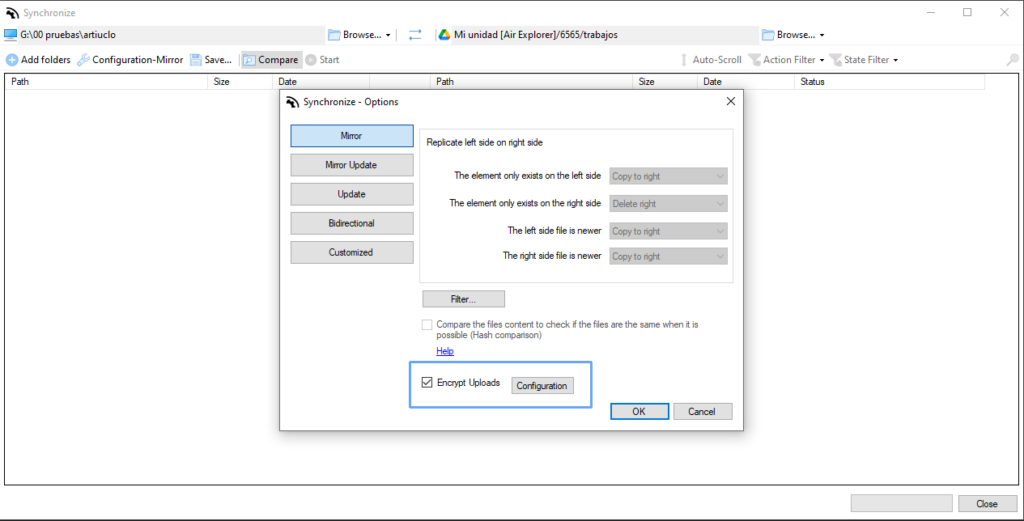
If you enable the “Encrypt uploads” option, it gives you the benefit of comparing unencrypted files at the source with encrypted files at the destination, so you can keep your files stored in Google Drive up to date and encrypted.
Conclusion
Protecting data when uploading to Google Drive is crucial to prevent unauthorized access and potential data breaches. Using Air Explorer for encryption adds an extra layer of security, ensuring that files remain confidential and tamper-proof during transit and storage. This tool simplifies the encryption process, making it accessible for users of all technical levels, thereby safeguarding sensitive information effectively.
You can check more information about more features here:
-Transfer Dropbox files to Google Drive
-Manage your cloud files using the command line
-Add your cloud accounts in one app