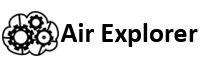Transfer Dropbox files to Google Drive
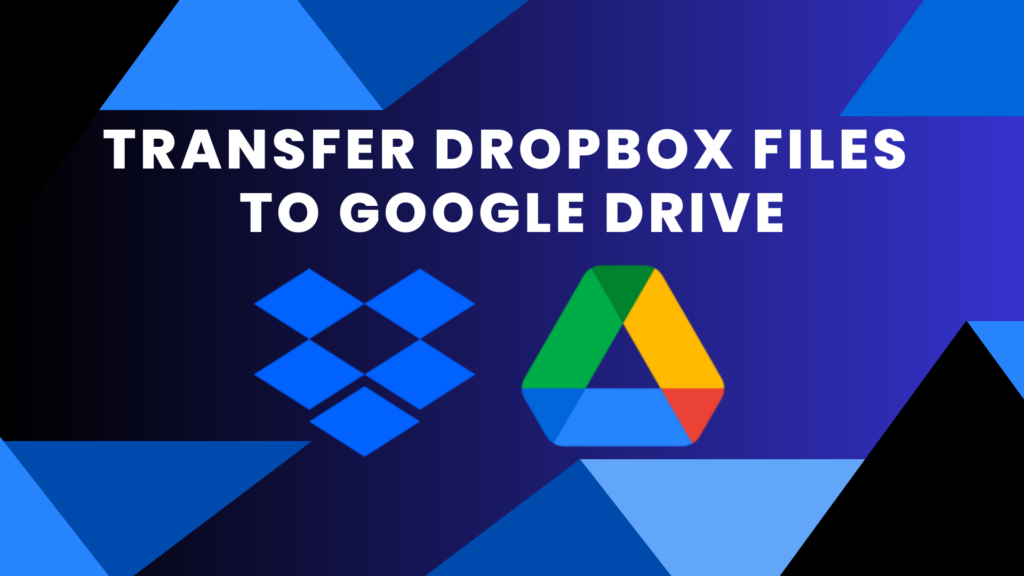
- Why do you transfer Dropbox Files to Google Drive?
- Transfer methods: Manual transfer methods
- Transfer methods: Using a cloud migration service
- Advantages of using Air Explorer
- Summary
Google Drive and Dropbox are two popular cloud storage providers, each offering distinct features and benefits. While both services allow you to store files in the cloud, Google Drive is tightly integrated with the Google ecosystem, while Dropbox offers a more straightforward experience with additional features.
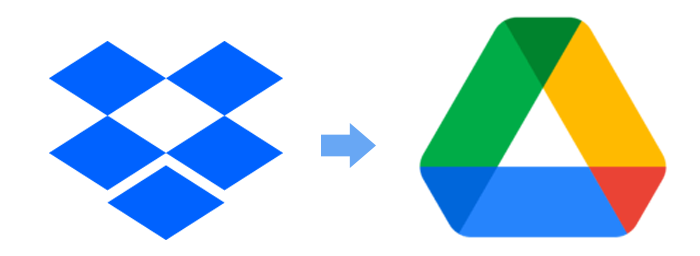
Why do you transfer Dropbox Files to Google Drive?
Transferring files from Dropbox to Google Drive can be necessary for several reasons:
- Backup Dropbox files in Google Drive: Some users want to backup the files in a different cloud storage provider to avoid possible risks of using only one cloud provider.
- Consolidation and data migration: Users may want to consolidate their cloud storage services. By moving files from Dropbox to Google Drive, they can manage all their data in one place.
- Collaboration: Google Drive is widely used for collaboration. If you’re working on a project with others, sharing files via Google Drive allows real-time collaboration, comments, and version history.
- Google workspace integration: Google Drive seamlessly integrates with other Google Workspace apps like Docs, Sheets, and Slides. Transferring files ensures a unified experience across these tools.
- Storage space: Google Drive offers more free storage (15 GB) than Dropbox (2 GB). If you’re running out of space on Dropbox, moving files to Google Drive can be beneficial.
- Platform preference: Some users prefer Google Drive’s interface, search capabilities, or mobile app. Transferring files aligns with their platform preference.
Transferring files from Dropbox to Google Drive streamlines file management, enhances collaboration, and provides a more robust cloud storage solution.
Transfer Dropbox files to Google Drive: Manual transfer methods
There are several common methods to transfer files from Dropbox to Google Drive. Let me outline to methosds and how to do them:
- Method 1: Moving files between sync folders: Open both your Dropbox and Google Drive folders on your computer. Select the files you want to transfer from Dropbox and drag them into the Google Drive folder. This method is straightforward and doesn’t require any additional tools if you have already installed in your computer the official Google Drive and Dropbox applications. With this method you don’t have much control of the process and the files can be duplicated in your computer in both Dropbox and Google Drive folders.
- Method 2: Download and reupload: Sign in to your Dropbox account and download the files you want to transfer to your computer using your web browser. Sign in to your Google Drive account and create a new folder. Upload the downloaded files from your computer to the new folder in Google Drive. While this method is manual, it’s effective for smaller file sets.
Transfer Dropbox files to Google Drive: Using a cloud migration service
Use a third-party service like Air Explorer to automate the transfer process. Air Explorer allows seamless migration between Dropbox and Google Drive, making it an efficient choice for larger file transfers. To start to work with Air Explorer simply sign in to both accounts and open your clouds in the Air Explorer windows.
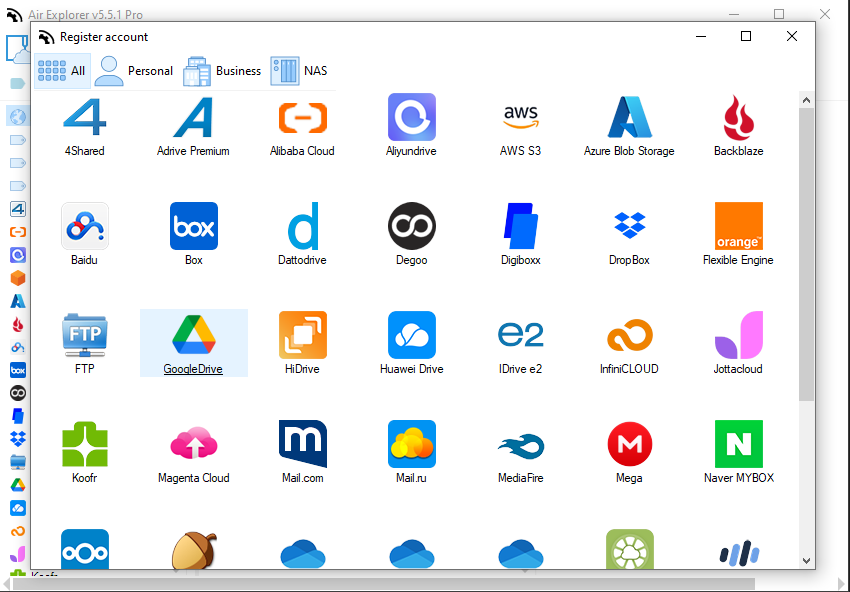
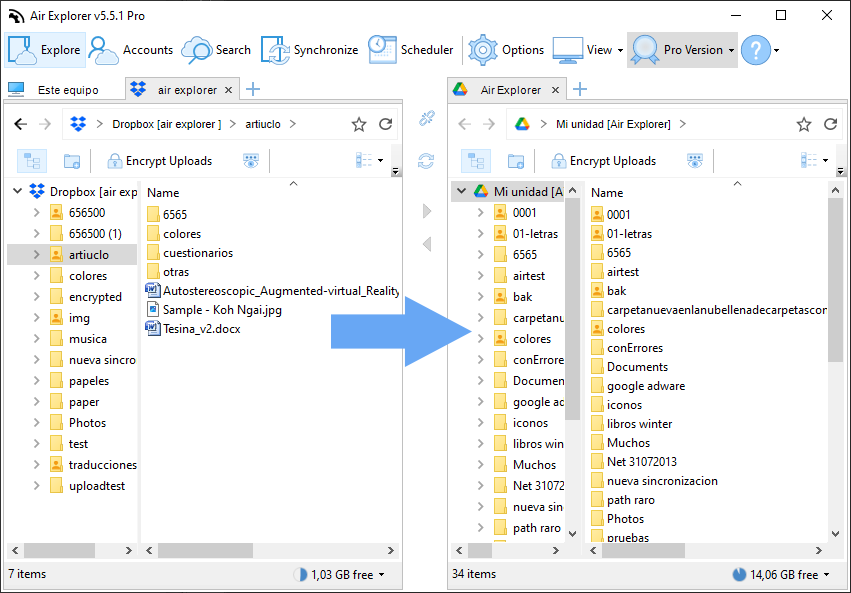
- Then you can copy and paste or drag and drop the files to transfer them between clouds. Air Explorer copy the files directly, and they don’t need to be saved on your computer.
- Air Explorer also allows to create synchronizations to transfer files between Dropbox and Google Drive ensuring that changes made to files are reflected across clouds. To create a synchronization between the clouds is very easy with the program. When you have opened the clouds in the windows, click in the Synchronize Current Folders button.
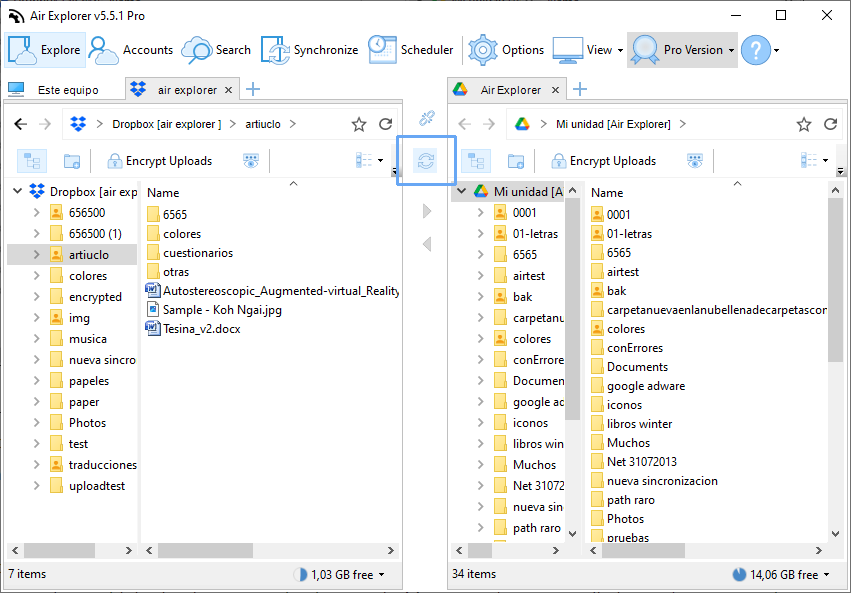
Then, the Synchronize window opens and you can configure the sync.
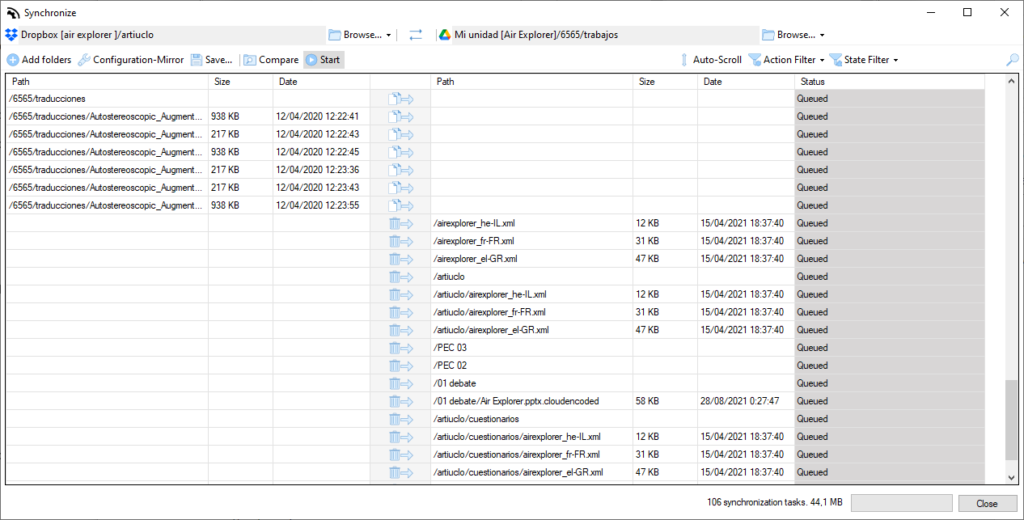
Air Explorer offers additional features, such as scheduling automatic syncs, filtering files by type or date, and managing multiple cloud accounts simultaneously. Moreover, there are no limits on the amount of data you can move between clouds, and you can interrupt and resume the transfer if needed.
Advantages of using Air Explorer
Using Air Explorer to transfer Dropbox files to Google Drive can be a smart choice for several reasons:
- Free data transfer: Air Explorer allows you unlimited data for free from Dropbox to Google Drive.
- User-friendly interface: Air Explorer provides an intuitive interface that simplifies the transfer process. Users can easily connect their Dropbox and Google Drive accounts, select files, and initiate the transfer.
- Efficiency and automation: Air Explorer allows batch transfers, so you can move multiple files simultaneously. This saves time compared to manual methods.The automated syncing feature ensures that changes made in Dropbox are promptly reflected in Google Drive.
- Preserving file structure: When transferring files, maintaining the original folder structure is crucial. Air Explorer organizes your files on Google Drive in the same way they were on Dropbox
- Preserving file dates: When you copy a file from Dropbox to Google Drive, Air Explorer preserve the modification date.
- Security and encryption: Air Explorer prioritizes security. Air Explorer encrypt your data during transfer, minimizing the risk of unauthorized access. It also supports OAuth authentication, ensuring a secure connection to both cloud services.
- Cross-platform compatibility: Air Explorer works on Windows and macOS, allowing users to transfer files seamlessly regardless of their operating system.
Summary
In summary, transferring files from Dropbox to Google Drive streamlines file management, enhances collaboration, and provides a more robust cloud storage solution. You have to evaluate your needs and choose the method that best suits you. Note that Air Explorer streamlines the process, enhances security, and ensures efficient file migration between Dropbox and Google Drive.
You can check more information about more features here:
-Manage your cloud files using the command line
-Add your cloud accounts in one app
-Cloud accounts manager