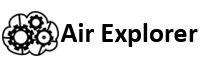How to copy files from Google Drive to Onedrive?
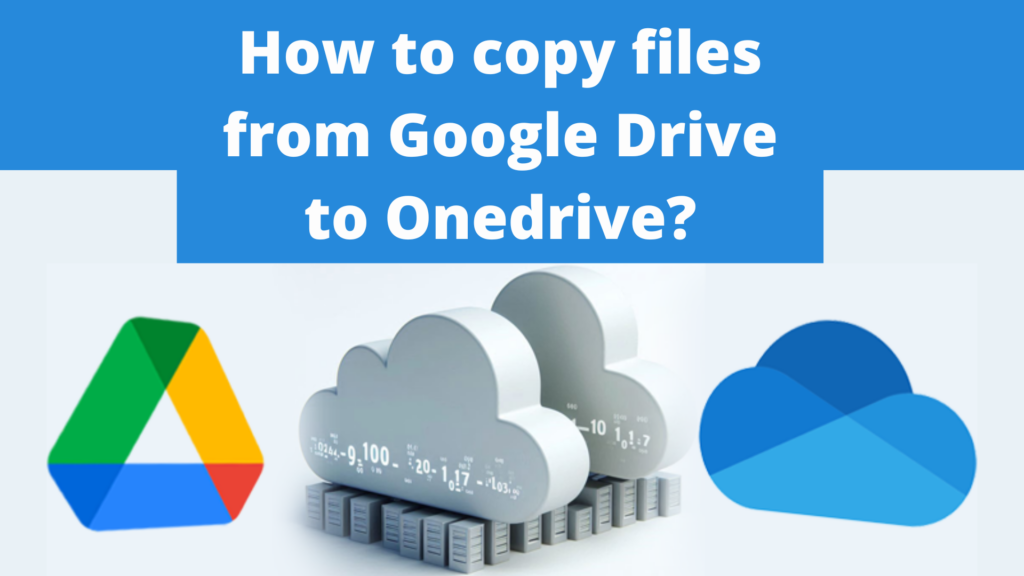
- Using two cloud storage services
- Using Air Explorer to save your files
- Copy files from Google Drive to OneDrive
Saving files in the cloud involves storing your data on remote servers accessed via the internet, rather than on your local device. This method offers several advantages, including the ability to access your files from any device with an internet connection, ensuring your data is safe even if your local hardware fails.
Cloud storage services, like Google Drive, Dropbox, OneDrive, Box and TeraBox, provide features such as automatic backups, file sharing, and enhanced security measures to protect your data. This convenience and reliability make cloud storage an increasingly popular choice for both personal and professional use.
Using two cloud storage services
Using two cloud storage services is a smart strategy for enhancing data security and accessibility. By using multiple providers, you create a backup redundancy, ensuring that if one service experiences downtime or data loss, your files remain safe and accessible on the other. This approach also allows you to leverage the unique features and strengths of different services, such as better collaboration tools or more generous storage limits. Additionally, diversifying your storage reduces the risk of losing access to all your data due to account issues or service disruptions, providing peace of mind and greater reliability.

Two of the main storage services are Google Drive and OneDrive. Both services offer many benefits and robust security when you store your data on them. If you choose to store your files in Google Drive and OneDrive, Air Explorer is a very useful tool for working with two clouds at the same time.
Using Air Explorer to save your files
Using Air Explorer to save your files in both OneDrive and Google Drive offers several advantages:
- Centralized management: Air Explorer allows you to manage multiple cloud storage accounts from a single interface, making it easier to organize and access your files across different platforms.
- File synchronization: You can synchronize files between OneDrive and Google Drive, ensuring that your data is up-to-date across both services.
- Enhanced security: Air Explorer supports file encryption, adding an extra layer of security when uploading files to the cloud.
- Automated tasks: You can schedule automatic backups and transfers, saving time and ensuring your files are consistently backed up.
Copy files from Google Drive to OneDrive
These features make Air Explorer a powerful tool for efficiently managing and securing your data across multiple cloud storage services. Getting started with the clouds in Air Explorer, copying files between Google Drive and Onedrive, for example, is easy. Here’s a step-by-step guide:
- Download and install Air Explorer: First, download the Air Explorer software from the official website and install it on your computer.
- Add cloud accounts: Open Air Explorer and add your Google Drive and OneDrive accounts. You can do this by clicking on the “Add Account” button and following the prompts to log in to each service.
- Open cloud accounts: Once added, open Google Drive in one window and OneDrive in another within the Air Explorer interface.
- Copy files: You can now copy files from Google Drive to Onedrive. Simply drag and drop files or folders from Google Drive to OneDrive, or use the copy/paste functions.
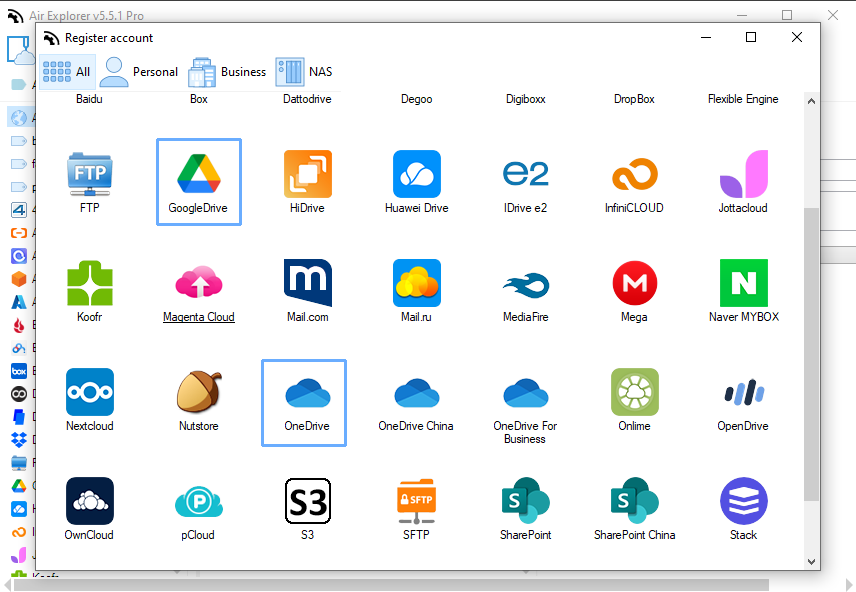
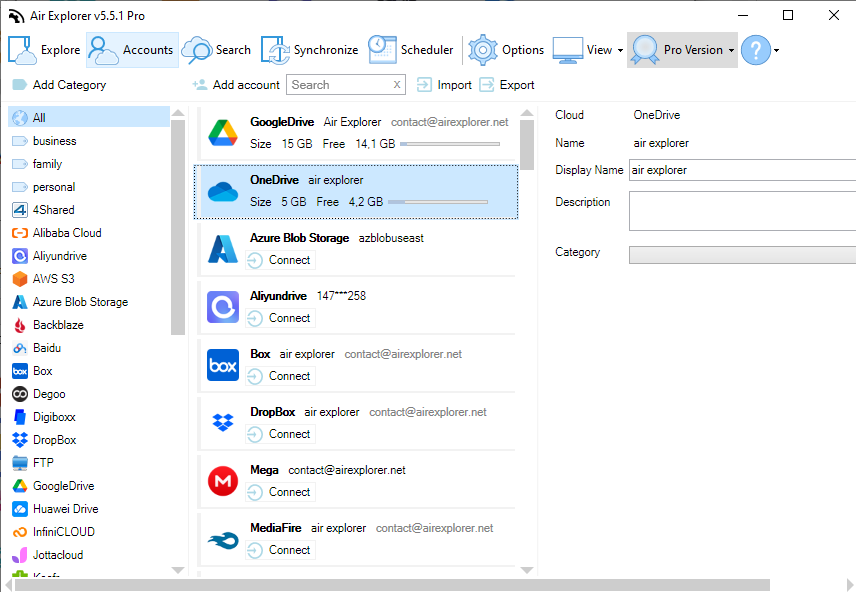
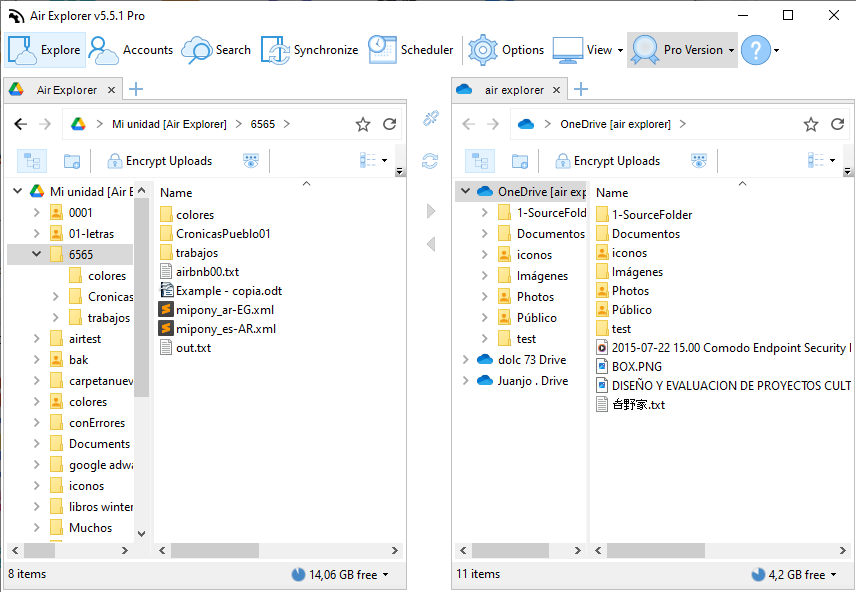
This setup allows you to efficiently manage and transfer your files between Google Drive and OneDrive, leveraging the strengths of both cloud services.
You can check more information here:
-How to move files from Onedrive to Google Drive. Monitor the transfer process.
-Transfer files from Mega to other clouds
-How to transfer files from Onedrive to Google Drive?
-Migrate from OneDrive to Mega with Air Explorer