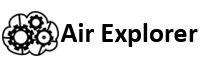Migrate files from other clouds to TeraBox
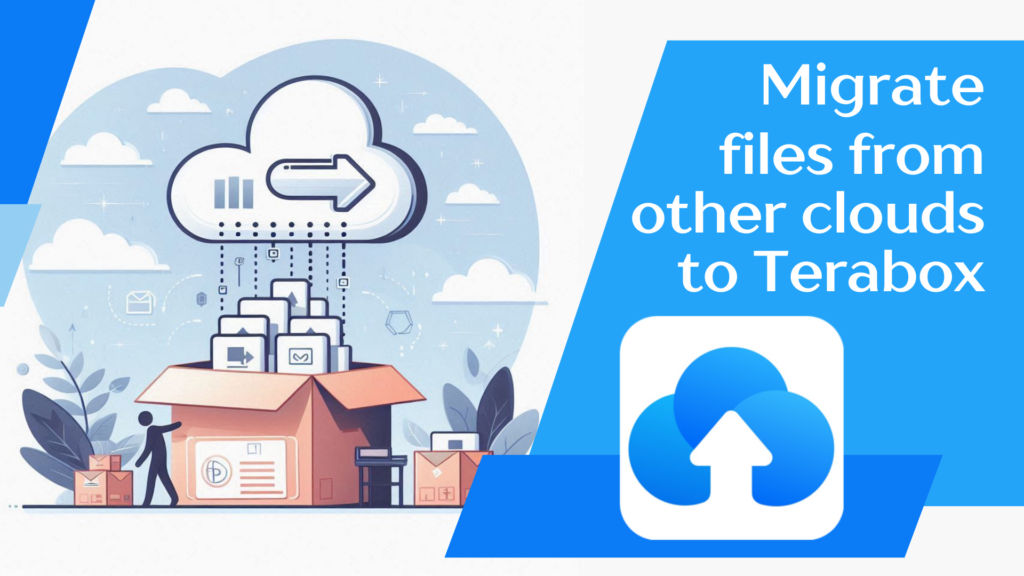
- Migration methods between your PC and Terabox.
- Manually transfer files from your Pc to TeraBox.
- Using third-party tools: Air Explorer.
- Migration files from other clouds to Terabox with Air Explorer
- Conclusion
In today’s fast-paced digital world, cloud storage has become an essential tool for managing data efficiently and securely. With the exponential growth of data generated by individuals and businesses, traditional storage methods often fall short in terms of accessibility and scalability. Cloud storage addresses these challenges by offering a flexible and reliable solution that allows users to access their data from anywhere with an internet connection.
In the ever-evolving landscape of digital storage solutions, TeraBox has carved out a niche for itself by offering substantial free storage space and a user-friendly interface. As a cloud storage service, TeraBox provides users with the ability to store, manage, and share their files seamlessly, making it an attractive option for both personal and professional use. For this reason transferring your files to TeraBox can be beneficial.
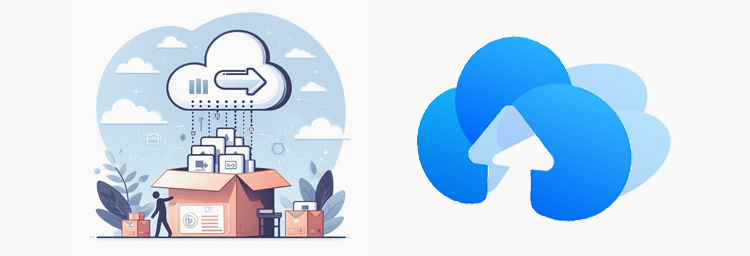
Several reasons for migrate files from other clouds to Terabox are:
- Large file transfers: TeraBox allows you to send large files for free, which can be particularly useful for sharing videos, high-resolution images, or large documents.
- Generous storage space: TeraBox offers 1TB (1024GB) of free storage, which is significantly more than many other cloud services.
- Security: TeraBox ensures the safety of your data with secure file transfer protocols and a dedicated safe space for storage.
- Ease of use: The platform is user-friendly, making it easy to upload, download, and manage your files.
To efficiently organize your files before uploading them to TeraBox, start by creating a clear folder structure on your computer. Categorize your files into folders based on type, such as documents, photos, and videos, or by project or date. This organization makes it easier to locate and manage files once they’re in the cloud. When you’re ready to upload, you can use several methods to do de migration.
Migration methods between your PC and TeraBox
Migrating files between your PC and TeraBox is seamless using the TeraBox application or third-party tools like Air Explorer. These methods ensure secure and efficient data transfer, allowing easy access to your files anytime, anywhere.
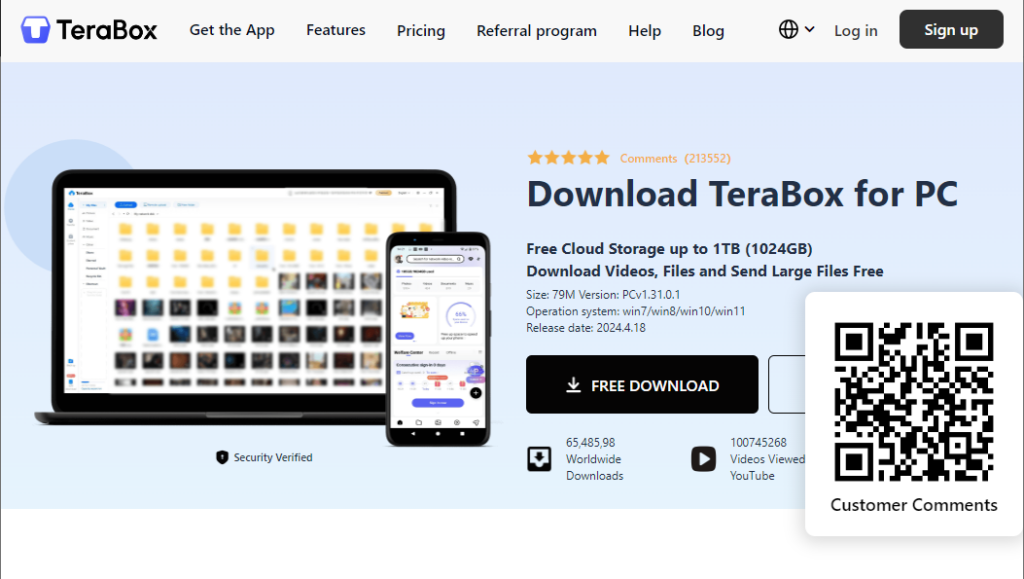
Manually transfer files from your Pc to TeraBox.
- Download and Install TeraBox: First, download the TeraBox application on your PC. You can find it on the official TeraBox website.
- Create an Account: Open the application and create a new account
- Upload Files:
-Open the TeraBox application on your PC.
-Click on the Upload button.
-Select the files you want to upload from your computer.
Then, you can access your files from any device by logging into your TeraBox account. You can also share files by generating a link. This link can be password-protected and have a set validity period.
Using third-party tools: Air Explorer
- Download and Install Air Explorer: Visit the Air Explorer website and download the application. Them install it on your PC.
- Add Your TeraBox Account: Open Air Explorer and go to the “Accounts” tab and click on “Add account” and select TeraBox from the list of cloud services. Then, you only have to enter your TeraBox credentials to connect your account.
- Encrypt Files (Optional): For added security, you can encrypt your files before uploading by activating the encryption feature in the panel.
- Upload Files to TeraBox: In the Air Explorer interface, you will see your local files on one side and your TeraBox account on the other, select the files or folders you want to migrate from your PC and drag and drop them into your TeraBox account.
- Schedule Synchronizations (Optional): If you want to keep your files synchronized, you can set up scheduled synchronizations.
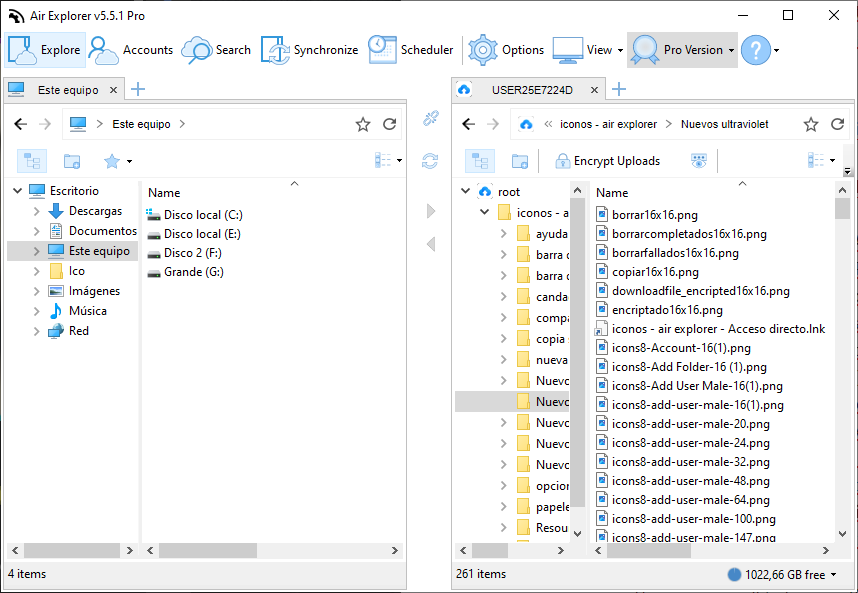
This process will help you efficiently migrate and manage your files between your PC and TeraBox using Air Explorer.
Migration files from other clouds to TeraBox with Air Explorer
You can migrate your files from your PC to Terabox to store them in the cloud and have a useful backup. But the large capacity of Terabox also allows you to back up to other clouds. Backing up your files to TeraBox from other cloud services offers enhanced data security and accessibility. By consolidating your data in TeraBox, you ensure that all your important files are stored in a single, secure location, reducing the risk of data loss. TeraBox provides 1 TB of free storage, making it an economical choice for large backups. Additionally, TeraBox’s robust encryption and security features protect your data from unauthorized access. With easy access from any device, you can manage and retrieve your files anytime, anywhere, ensuring that your data is always available when you need it.
To migrate files between clouds, it is very convenient to use Air Explorer. This third-party tool allows you to add several clouds such as Google Drive, Onedrive, Box, Dropbox, etc. and Terabox. In this way, you can have all your clouds in one program, simplifying the transfer process and ensuring secure and efficient data migration with encryption and scheduling options.
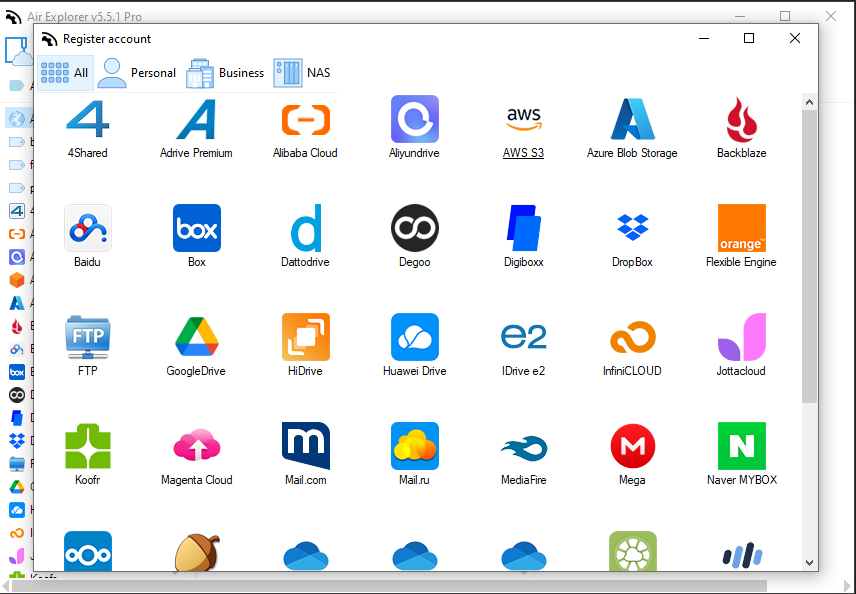
The steps for starting the migration are:
- Install Air Explorer: Download and install Air Explorer on your PC.
- Add Cloud Accounts: Open Air Explorer and add your TeraBox account along with other cloud accounts like Google Drive, Dropbox, Naver, Box, etc.
- Transfer Files: Use the drag-and-drop feature or copy-paste to transfer files between your cloud accounts and TeraBox.
- Schedule Synchronizations (Optional): Set up scheduled synchronizations to keep your files up-to-date automatically.
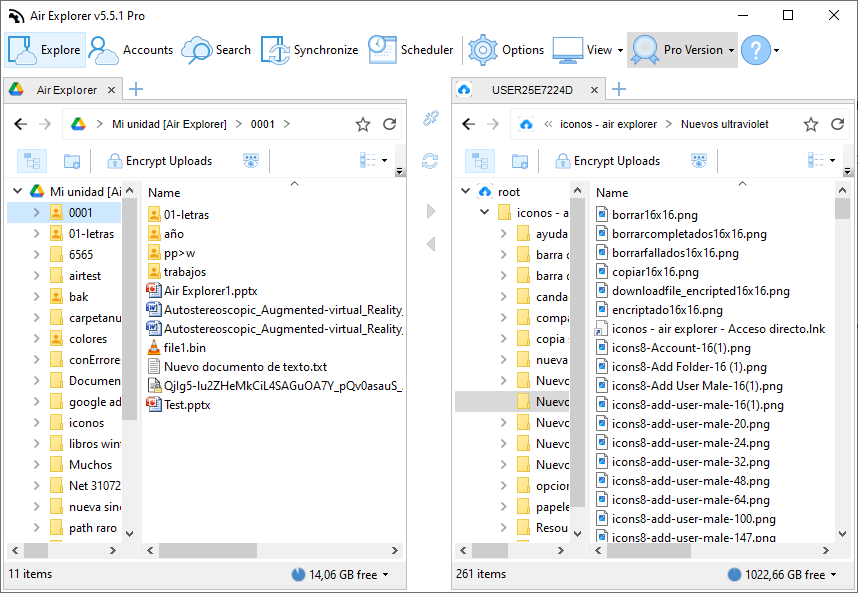
Conclusion
In conclusion, TeraBox stands out as a reliable and user-friendly cloud storage solution, offering substantial free storage and robust security features. Migrating files from other clouds to TeraBox using tools like Air Explorer ensures efficient, secure, and seamless data management, making it an ideal choice for both personal and professional use.
You can check more information here:
-Transfer Dropbox files to Google Drive
-Encrypt Google Drive files
-How to upload files to the cloud on Mac